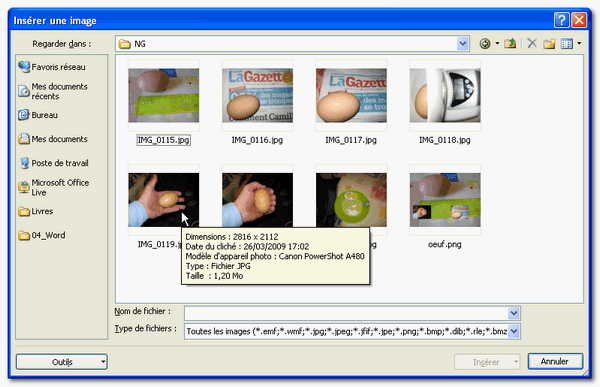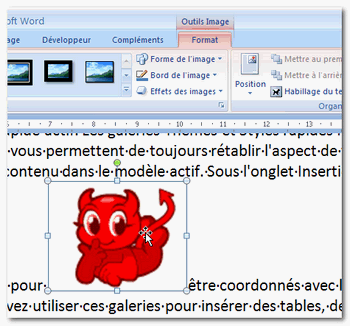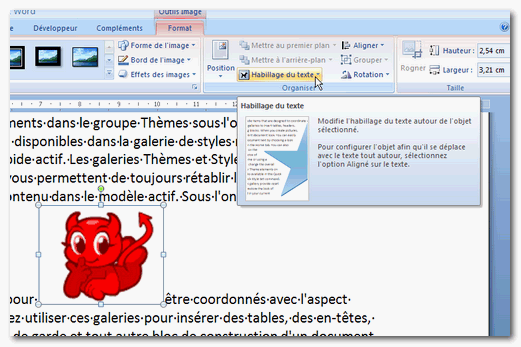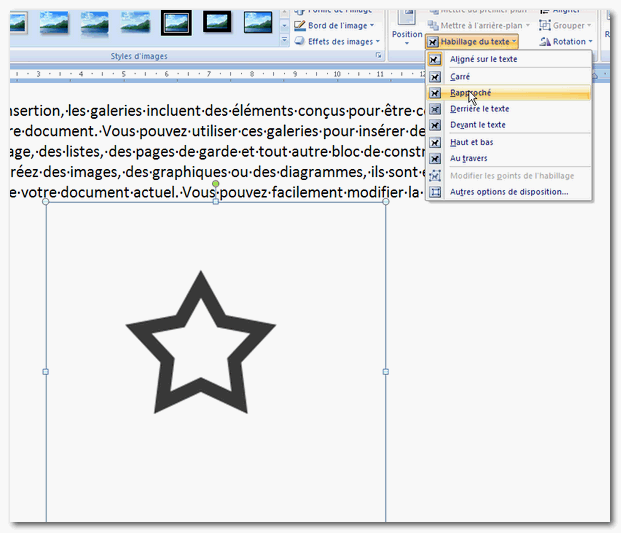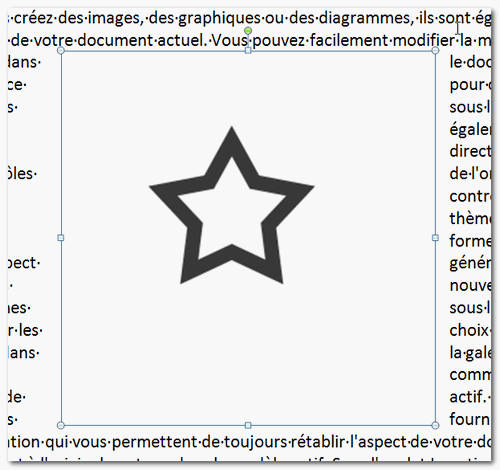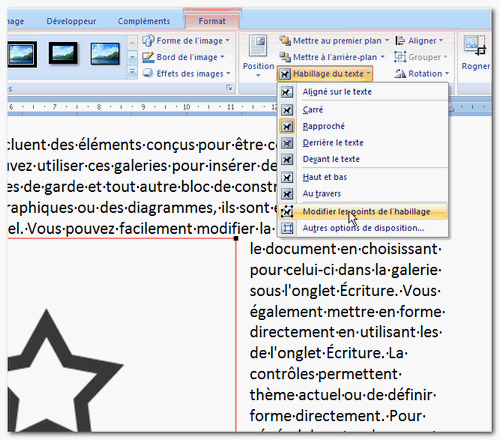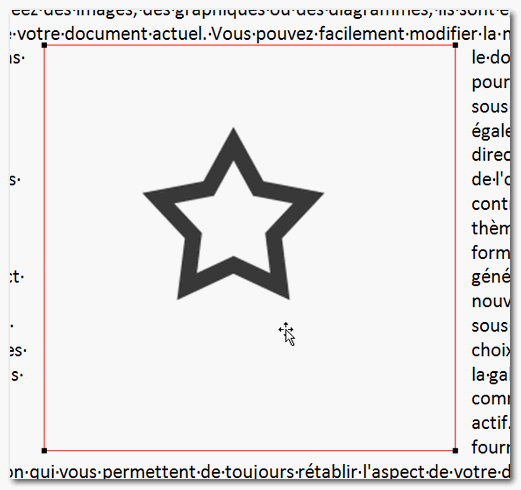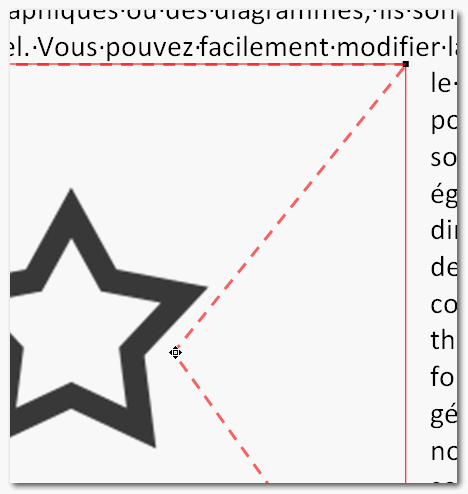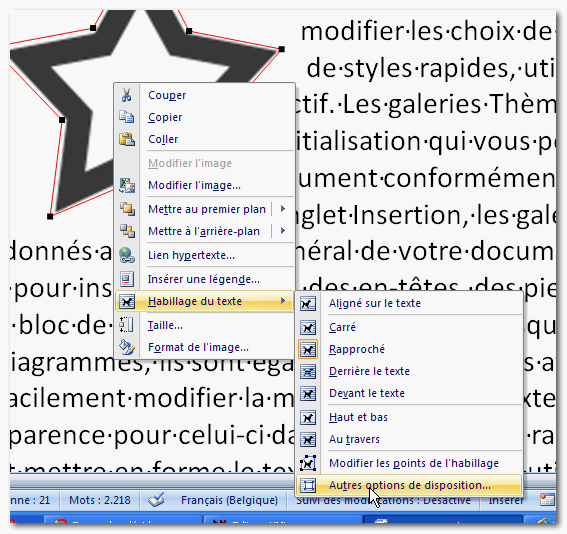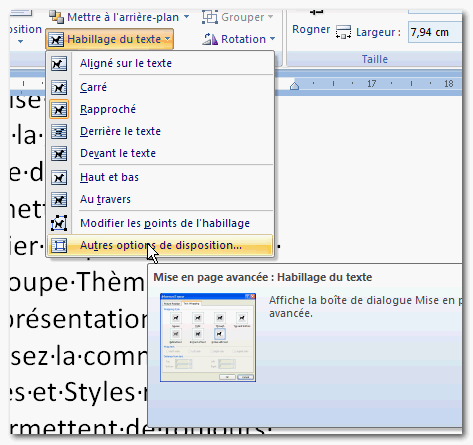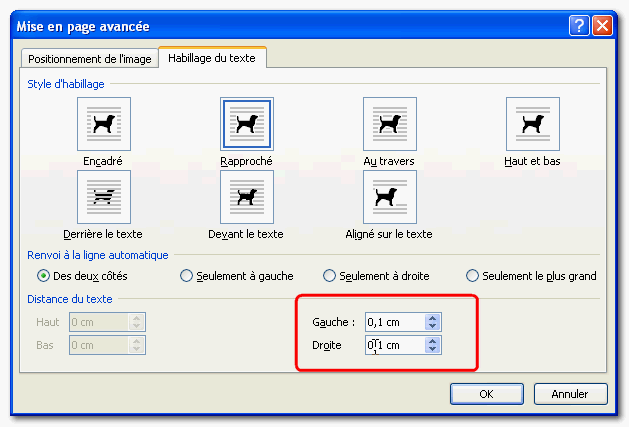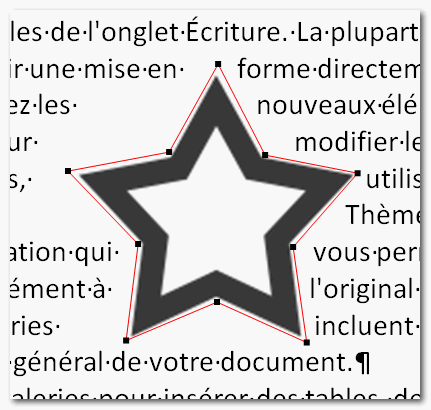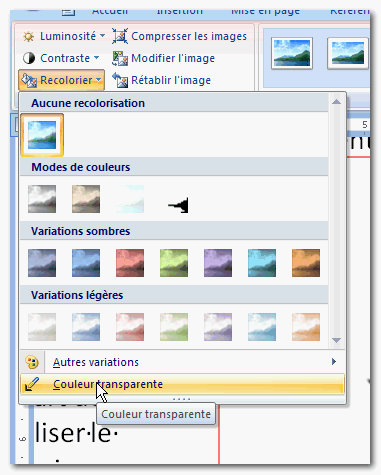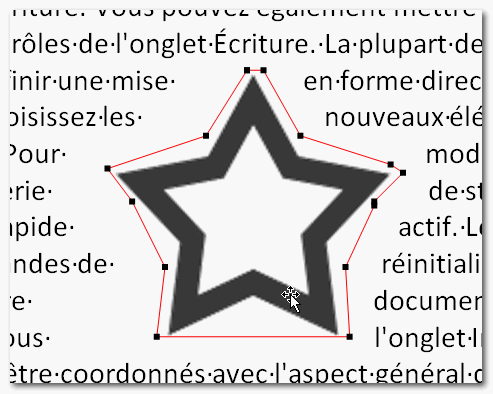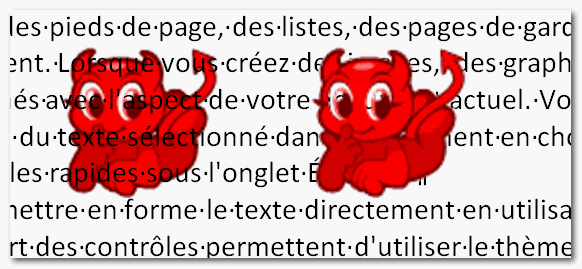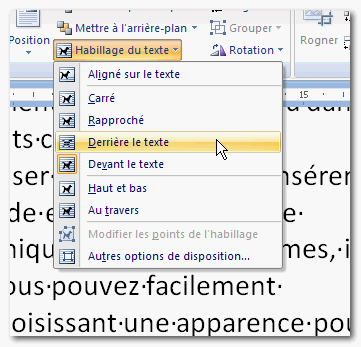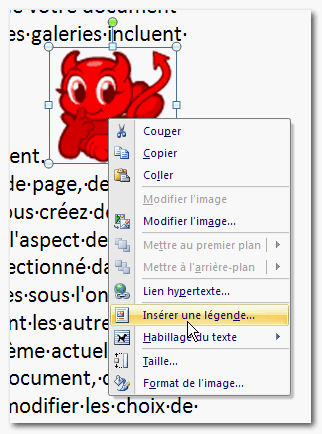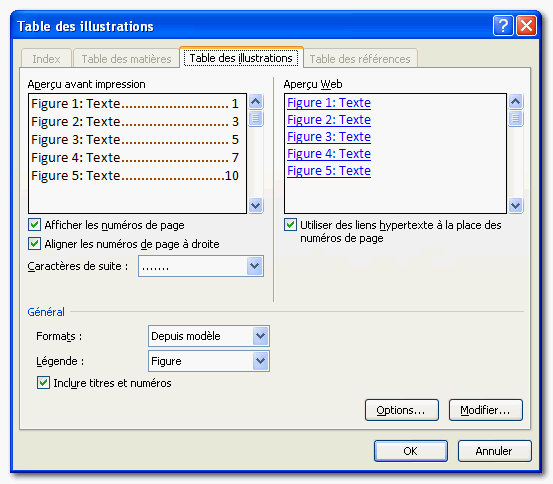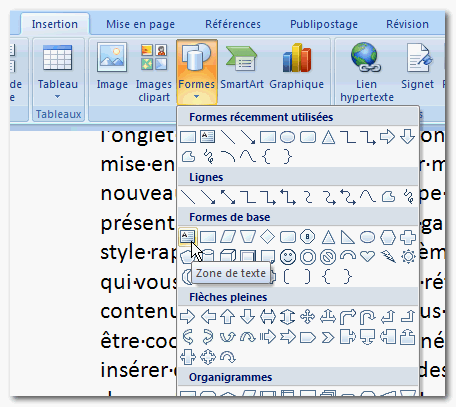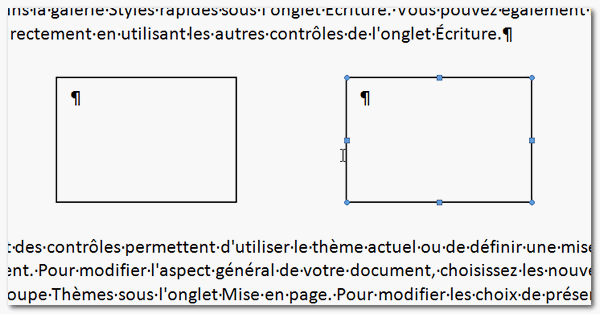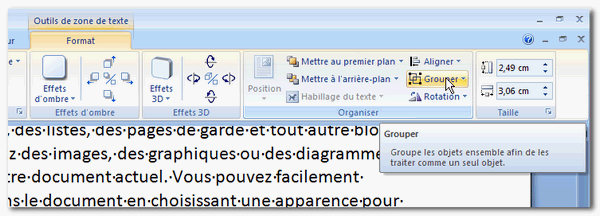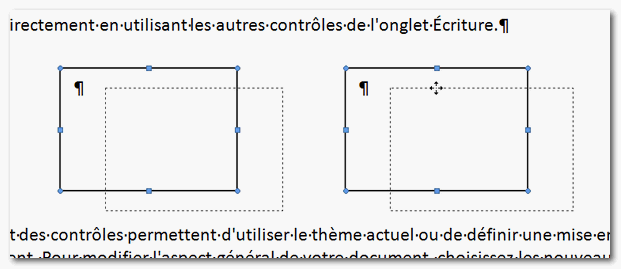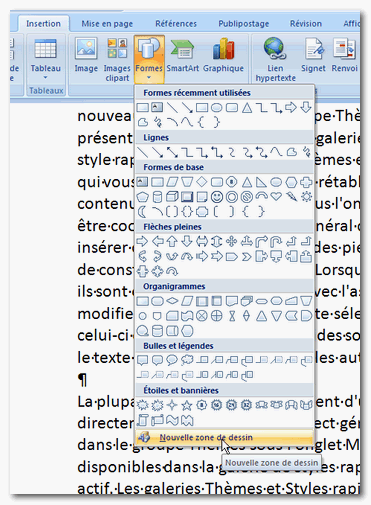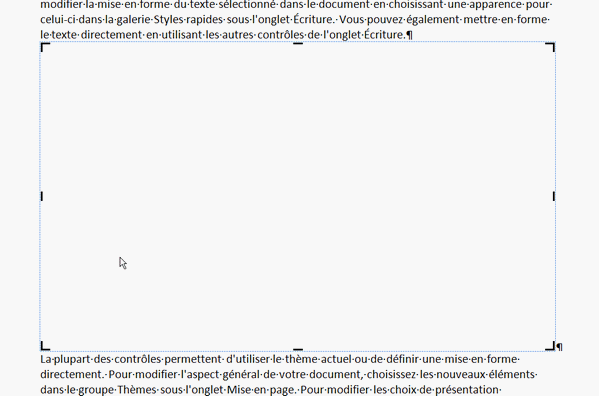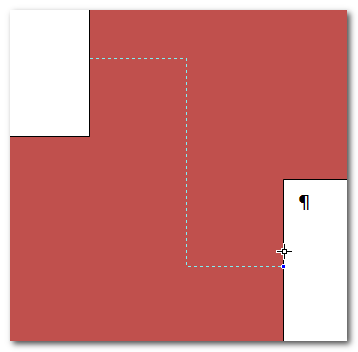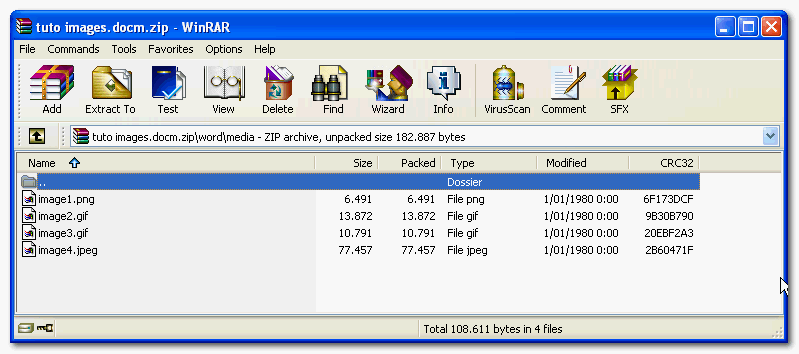1. Introduction▲
Un grand nombre d'utilisateurs rencontrent différentes difficultés lorsqu'ils décident d'insérer des images dans leurs documents. Ce tutoriel a pour but de vous donner les bases de l'utilisation des images dans vos documents. Les méthodes et actions ne sont pas exhaustives.
L'utilisation d'images rendra vos documents plus attractifs et agréables.
2. Les différents types d'images▲
En Word, il existe deux types d'images : les images "en ligne" et les images "flottantes".
2-A. Image en ligne▲
Les images en ligne sont alignées sur le texte et sont gérées par Word comme un caractère de votre texte.
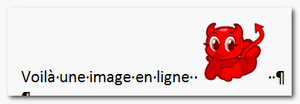
Si vous insérez une image en ligne dans du texte continu, vous obtenez ce résultat :
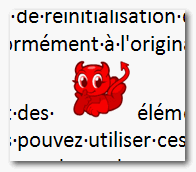
2-B. Image flottante▲
Les images flottantes sont libres, vous pouvez les positionner où bon vous semble sur votre document.
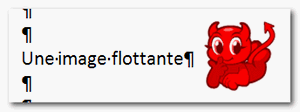
3. Les images en ligne▲
Lorsque vous insérez une image dans votre document, c'est une image en ligne que vous insérez.

Cette action va ouvrir une boîte de dialogue :
L'image est insérée à l'endroit où se trouve le curseur.
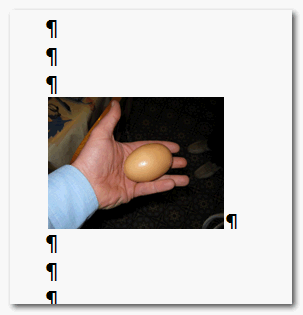
Lorsque l'image est insérée dans votre document, vous pouvez la déplacer à l'aide de la souris.
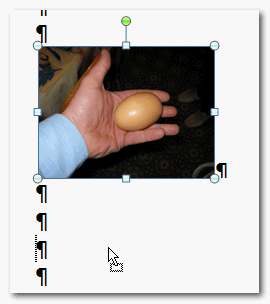
Vous pouvez aussi redimensionner l'image à l'aide des poignées de redimensionnement.
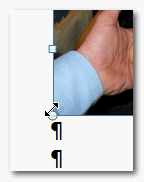
Votre curseur prend alors la forme d'une double flèche et permet de redimensionner l'image.
4. Les images flottantes▲
Vous l'aurez remarqué, si vous utilisez des images de petite taille, les images en ligne ne sont pas un problème. Lorsque vous souhaitez utiliser des images de taille un peu plus grande, c'est très peu esthétique et ça devient un cauchemar si vous souhaitez faire de la mise en page.
La solution est de passer par l'utilisation des images flottantes.
Pour insérer une image flottante, vous devez insérer une image en ligne et ensuite modifier l'habillage. Nous allons commencer par insérer un notre image.
Si nous sélectionnons cette image, un onglet supplémentaire apparaît dans le ruban. Il contient les outils relatifs au traitement des images.
Dans cet onglet, nous allons choisir le bouton habillage du texte.
En modifiant l'habillage du texte, nous allons insérer notre image dans le texte et pouvoir en fonction de l'option choisie la positionner où bon nous semble.
Par défaut, c'est le bouton Aligné sur le texte qui est en utilisation.
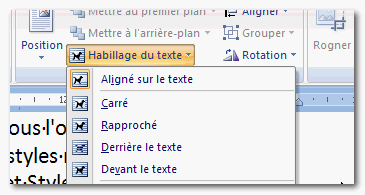
Nous allons choisir le bouton Rapproché :
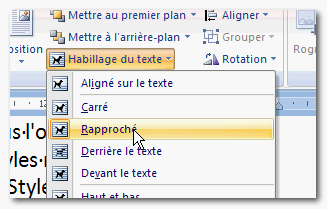
L'utilisation de ce bouton va modifier l'aspect de notre image.

Nous avons maintenant notre image entourée de texte et nous pouvons la déplacer. Si nous déplaçons notre image, lorsqu'elle est sélectionnée, un symbole en forme d'ancre apparaît au début d'un paragraphe.

Cette ancre représente l'endroit où votre image est accrochée dans votre document. Si vous insérez un ou plusieurs paragraphes
avant ce signe, votre image se déplacera vers le bas.
Vous pouvez déplacer ce point d'ancrage.
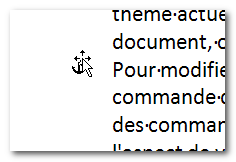
Lorsque votre curseur survole ce symbole, il change de forme et avec un clic et un glisser, vous pouvez déplacer le point d'attache sans déplacer votre image.
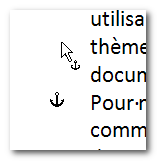
Cette manipulation peut éviter le déplacement "accidentel" de votre image.
Alors que les images en ligne sont figées, les images flottantes peuvent subir une rotation. Lorsque vous sélectionnez une image, vous avez en plus des poignées de redimensionnement, un petit bouton vert situé sur la partie supérieure de l'image. Si vous placez le curseur de votre souris sur ce bouton, il change de forme.
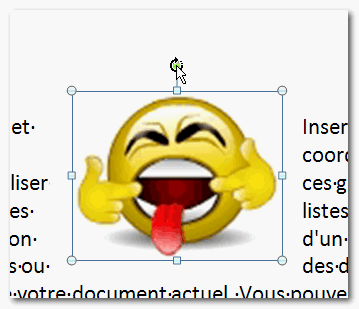
La flèche devient circulaire. Si vous déplacez le curseur en maintenant le bouton de la souris enfoncé, votre image va pivoter.

Vous arrêtez quand la position vous convient.
Dans l'habillage des images, vous avez une option : "Modifier les points de l'habillage". Nous allons utiliser cette option. Pour qu'elle soit active, l'image doit être flottante. Pour cet exemple, j'ai utilisé une image contenant une étoile.
Le résultat obtenu :
Maintenant, nous pouvons utiliser cet outil.
Le bord de notre image est modifié. C'est à présent une ligne rouge.
Lorsque vous passez avec le curseur de la souris sur une des poignées de redimensionnement, il change de forme.
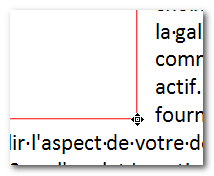
Vous pouvez modifier le contour de votre image. Cet outil a quand même une particularité, lorsque vous sélectionnez le trait rouge, vous le brisez et obtenez une nouvelle poignée de redimensionnement.
Une fois terminé, nous obtenons ce résultat.
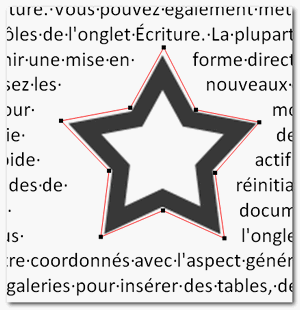
Il est possible de modifier la distance entre le texte et votre objet. Avec un clic droit sur l'image ou via le ruban :
Vous obtenez une boîte de dialogue reprenant les différentes options de votre image.
Nous allons modifier les deux valeurs par 0,1 cm . En fonction du texte, le résultat n'est pas toujours de 0,1 cm, mais se trouve malgré tout plus près de notre image.
Si vous souhaitez un résultat similaire mais plus rapide, dans le coin supérieur gauche, vous avez un outil Recolorier.
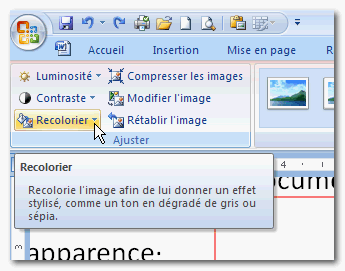
Choisissez Couleur transparente.
Déplacez le curseur de la souris sur la partie de l'image que vous souhaitez rendre transparente.
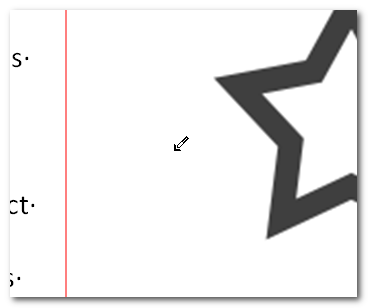
Cliquez !
Moins fin, mais nettement plus rapide.
Finalement, les images flottantes peuvent être placées devant ou derrière le texte.
On obtient cet effet avec la même commande.
Pour les images situées devant le texte, vous pouvez utiliser l'outil couleur transparente.
Le dernier outil que nous allons détailler est l'outil rognage. Il arrive que nous ne souhaitions utiliser qu'une partie de l'image. Office possède un outil qui permet de supprimer une partie de votre image.
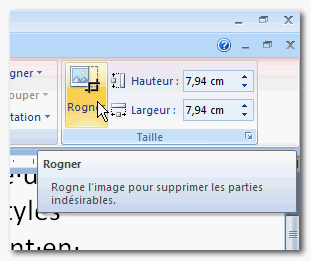
Lorsque cet outil est sélectionné, le curseur prend une autre forme lorsque vous survolez une poignée de redimensionnement.
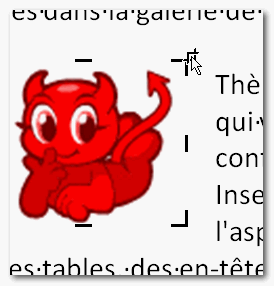
Vous pouvez dès lors modifier votre image et supprimer la partie non désirée.
5. Les légendes▲
Lorsque vous ajoutez des images à votre document, il est parfois utile d'y ajouter une légende. Pour insérer une légende, clic droit sur l'image et dans le menu contextuel, choisir Insérer une légende.
Ce choix ouvre une boîte de dialogue contenant les différents éléments qui vont constituer votre légende.
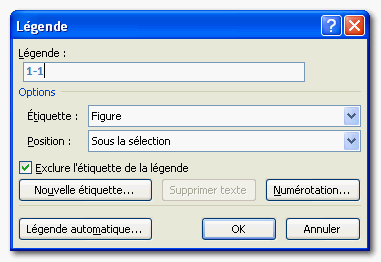
Le premier élément important est la numérotation de vos images.
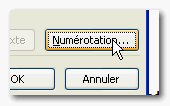
Dans la boîte de dialogue suivante, vous pouvez déterminer les éléments qui vont constituer la numérotation de vos images. Vous avez le choix du format et il est également possible d'ajouter le numéro de chapitre à la légende de l'image.
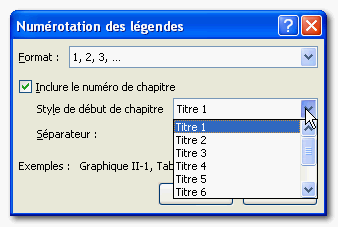
Vous avez aussi la possibilité de modifier le texte de la légende ou simplement ne pas afficher de texte.
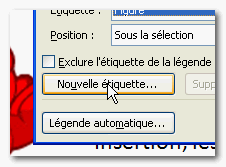
5-A. Table des illustrations▲
La raison principale pour l'insertion des légendes pour les images est la possibilité de créer une "Table des illustrations".
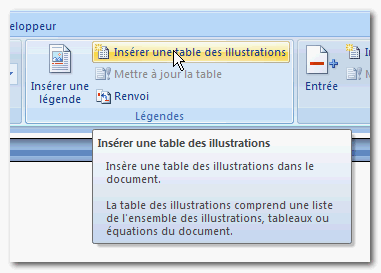
Vous obtiendrez alors une table contenant la liste des illustrations de votre document et la page où vous pourrez trouver les illustrations, de la même manière qu'une table des matières.
Et le résultat :
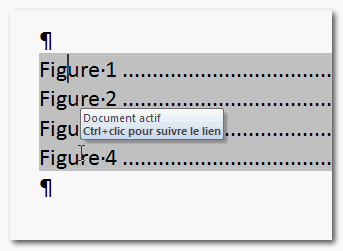
6. Grouper des images▲
Jusqu'à présent, toutes les images que nous avons insérées dans notre document sont indépendantes les unes des autres. Il arrive souvent que plusieurs images doivent rester ensemble, c'est le cas dans un organigramme, où les formes contenant du texte doivent rester groupées pour faciliter la compréhension.
Pour ne pas toujours faire nos essais avec des images, nous allons pour cette partie travailler avec des formes.
La première méthode que je vous propose est l'insertion simple de zones de texte dans votre document.
Si nous sélectionnons les deux zones de texte, "Ctrl + Clic", nous pouvons grouper les objets. Le groupement des objets implique qu'ils sont liés dans leur taille et dans leur déplacement.
Vous avez un onglet contextuel contenant les outils disponibles et dans ces boutons, l'accès à un outil pour le groupement de vos objets.
À partir du moment où vous groupez vos objets, ils sont déplacés ensemble à la souris, redimensionnés ensemble, ...
Si vous tentez de réaliser un organigramme de cette manière, vous allez rencontrer bon nombre de difficultés.
La seconde solution est de passer par une zone de dessin.
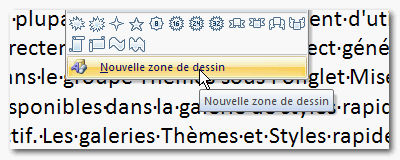
Cette action va insérer sur votre document une zone de dessin.
L'onglet contextuel permet donne accès à des outils spécifiques.
Nous allons dans cette zone ajouter trois objets, deux zones de texte et un connecteur.
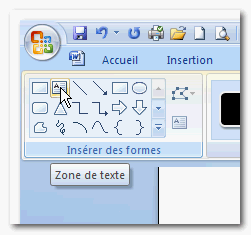
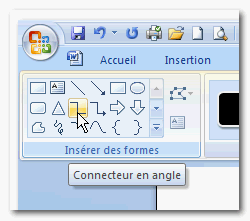
Pour les zones de texte, c'est assez simple, il suffit de choisir la destination.
Pour le connecteur, vous remarquez que lorsque vous survolez une des deux zones de texte, le curseur change d'aspect.
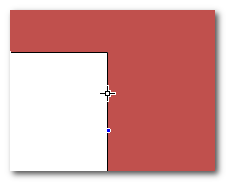
Il garde cet aspect jusqu'à la zone suivante.
7. Particularité Word 2007▲
Toutes les manipulations que nous avons abordées sont utilisables pour toutes les versions de Word. Avec son format XML, Word 2007 possède une particularité. Si vous changez l'extension de votre fichier Word de .docx ou .docm en .zip, vous pouvez accéder au contenu de votre document.
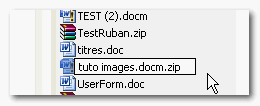
L'ouverture de ce fichier vous donne accès aux images dans le répertoire media.
\word\media\Elles sont numérotées selon l'ordre d'insertion dans votre document.
8. Conclusion▲
Même si Word est un traitement de texte, il est doté de certains outils permettant de travailler avec et sur des images. Cependant, ne lui demandez pas de miracle.
Ce tutoriel ne couvre pas la totalité des possibilités offertes par Word pour la gestion des objets graphiques.
Si vous chargez vos documents avec trop d'images, vous allez rencontrer des problèmes de taille de fichier. Je vous conseille de lire ce tutoriel.
9. Remerciements▲
Merci à Philippe JOCHMANS pour ses conseils. Merci à jacques_jean et Jeannot45 pour leur correction et avis.
Mes remerciements à Faststone http://www.faststone.org/ auteur du logiciel Faststone Capture qui m'a servi à faire les capture de ce tutoriel.