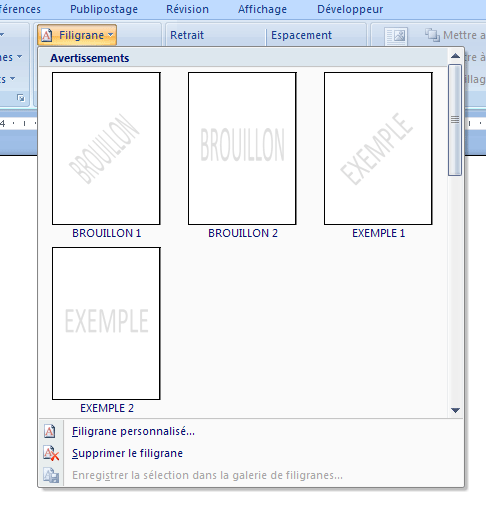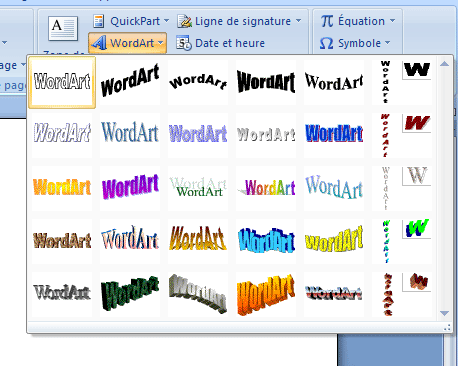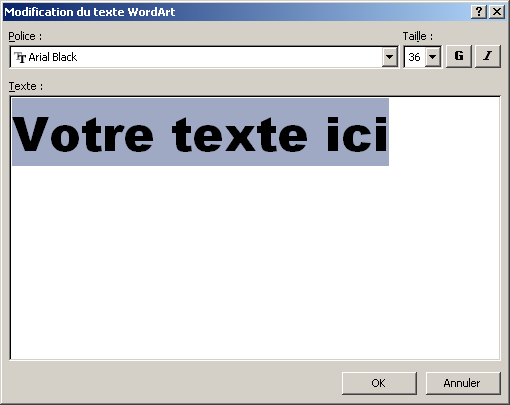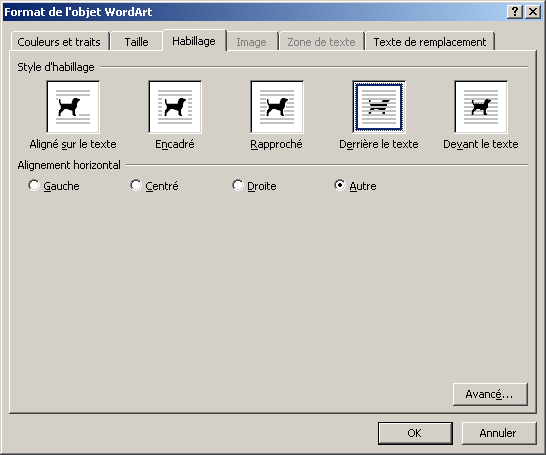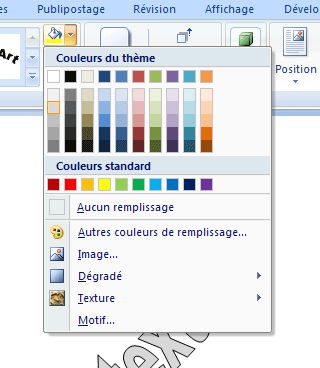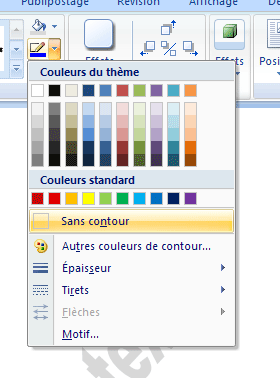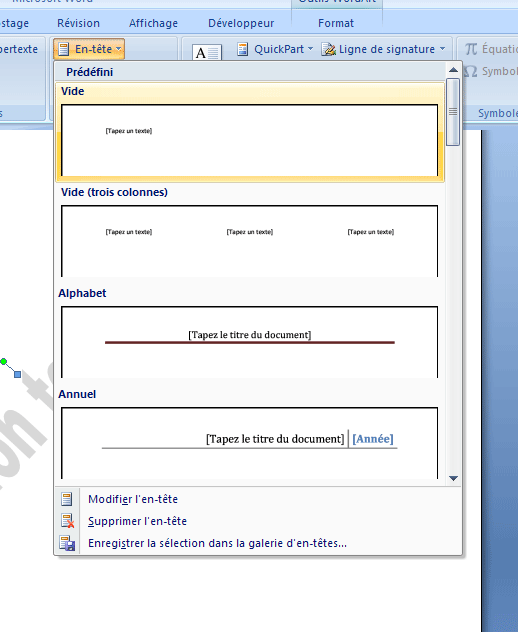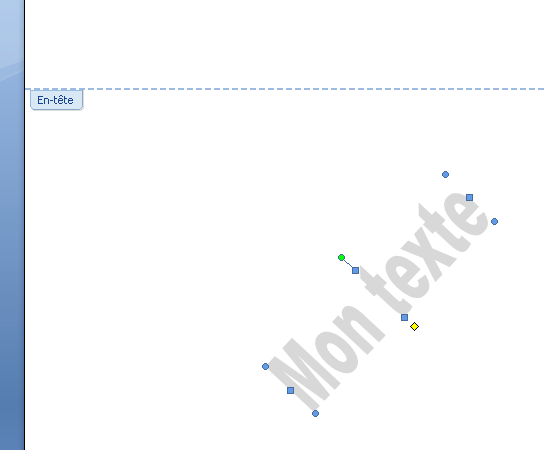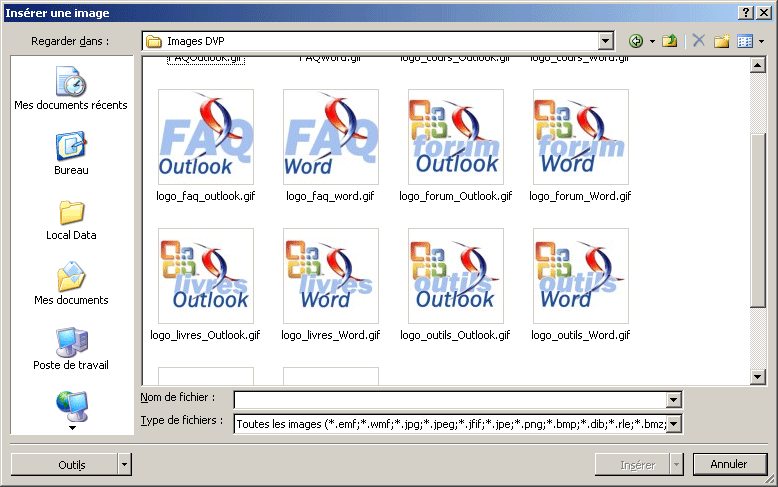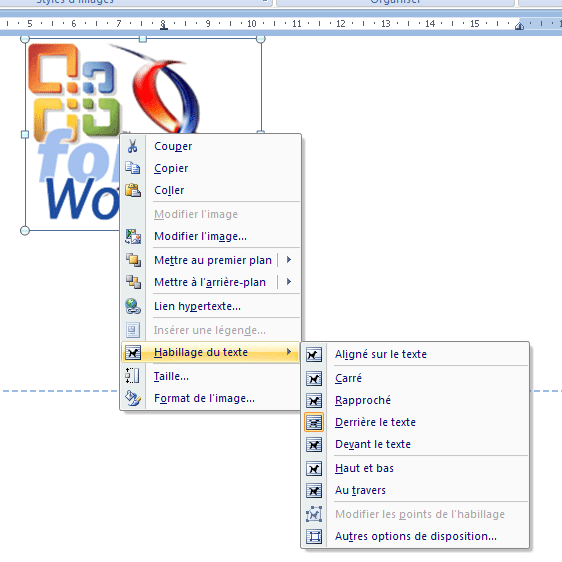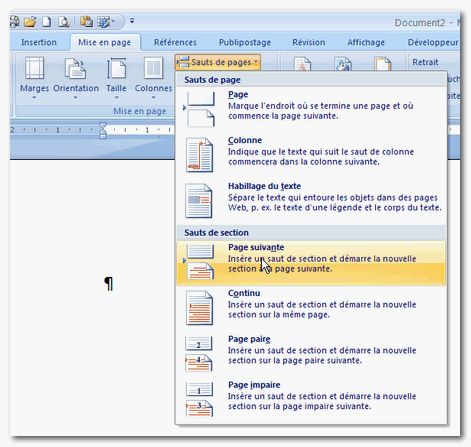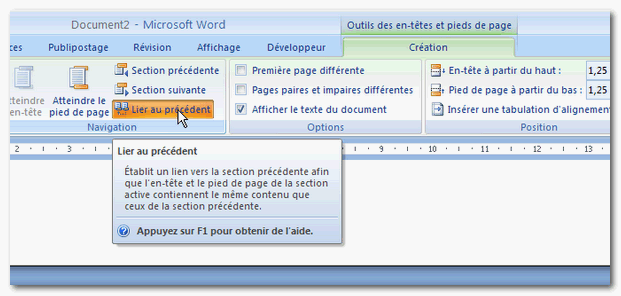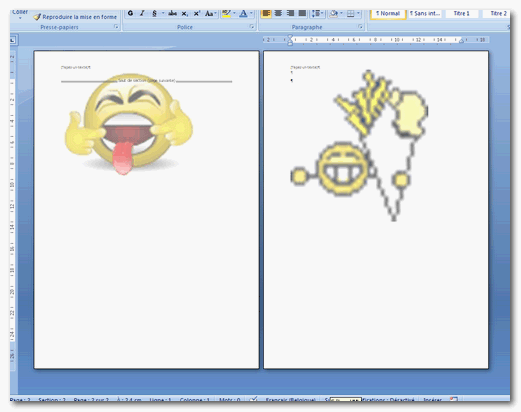1. Introduction▲
Dans ce court tutoriel, je vais vous décrire une des façons d'insérer un filigrane
personnalisé dans un document Word.
Les raisons peuvent être multiples : pour signaler que le document est une brouillon,
pour éviter que l'on fasse des copies illicites du document, ...
Pour ce tutoriel, aucune connaissance particulière n'est nécessaire.
Les images qui figurent dans cet article sont issues de Word 2007, mais toutes les commandes sont disponibles
dans les versions antérieures de Word.
2. Insérer un filigrane avec Word 2007▲
On ne rencontre aucune difficulté pour insérer un filigrane en Word 2007. Un bouton est présent sur le ruban pour effectuer cette opération.
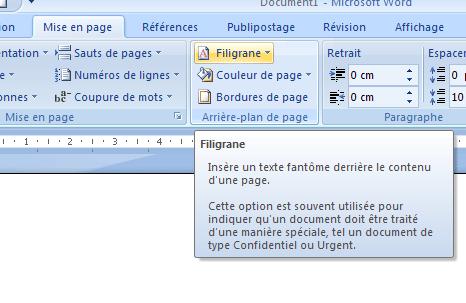
L'objet que Word va insérer en tant que filigrane est un objet WordArt et se trouve dans l'en-tête du document. Il est possible de modifier cet objet en ouvrant l'en-tête et après un double clic sur l'objet.
Il est également possible d'insérer un filigrane personnalisé.
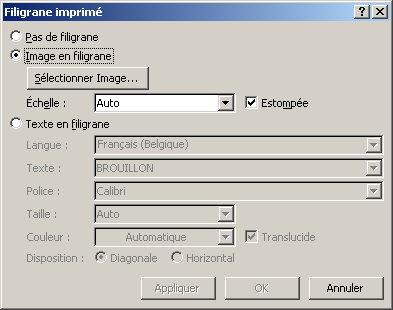
Si vous choisissez cette option, deux possibilités s'offrent à vous :
Soit vous optez pour une image.
Soit vous décidez d'insérer un texte qui sera un objet WordArt.
3. La même chose mais en manuel▲
Les lignes qui suivent décrivent la méthode pour arriver au même résultat, mais
sans assistant.
Cette méthode est valable pour toutes les versions de Word depuis Word 97.
3-A. Création d'un objet WordArt▲
La méthode qui me paraît être la meilleure est le passage par WordArt.
En effet, WordArt permet de générer des objets textes facilement modifiable, tant en forme qu'en aspect.
La première étape est la création d'un texte avec WordArt.
Pour le texte, il est difficile de se tromper. Le programme est très persuasif.
On choisit le texte à insérer.
Pour écrire par dessus l'objet, il faut modifier ses propriétés.
Un clic droit ouvre le menu contextuel, ce qui nous permet de modifier les propriétés de l'objet.
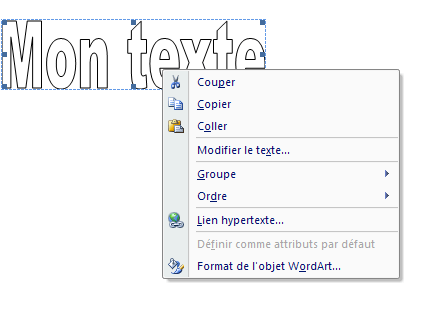
Il faut choisir le type d'habillage et celui qui nous intéresse est "Derrière le texte".
Après avoir fermé la boîte de dialogue, on s'aperçoit qu'il est possible de modifier l'aspect
global de l'objet, le déformer, le faire pivoter, ...
Nous allons le faire pivoter à 45 °.
C'est le petit rond vert qui doit être utilisé.
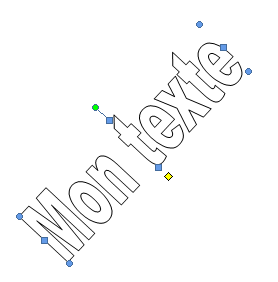
A ce stade, notre texte n'est pas très agréable et ne va figurer que sur la première page du document.
De plus, son aspect risque de gêner la lecture du document.
Je vous conseille donc de modifier la couleur de remplissage par du gris à 15%.
Cette valeur de gris ne va pas gêner la lecture mais devrait éviter de pouvoir effacer trop facilement
le filigrane lors de photocopies multiples.
Vous devez également supprimer le contour du texte.
3-B. Positionnement de notre objet▲
Si nous insérons du texte, il va se trouver devant l'objet, mais ne va figurer que sur le première page
du document.
Nous avons besoin de quelques manipulations supplémentaires pour que ce texte figure sur toutes les pages.
3-B-1. Entête ou Pied de page ?▲
Ce choix, c'est à vous de le faire, et n'a pas d'importance.
Pour ce tuto, je vais utiliser l'Entête.
Un fois l'entête crée, je retourne dans le corps de mon document, par un double clic sur le corps du document. Je sélectionne l'objet, le coupe (Ctrl + X). Je retourne dans mon entête, je le colle (Ctrl + V).
Il ne me reste plus qu'à définir sa position et sa taille exacte à l'aide de la souris.
Voilà mon document équipé d'un filigrane que je peux modifier à souhait et aussi, supprimer si besoin en est.
4. La même chose, mais avec une ou plusieurs images▲
Pour insérer en manuel des images en tant que filigrane, au lieu d'insérer un objet WordArt, on insère une image.
Le principe reste le même, il faut insérer l'objet dans l'en-tête du document.
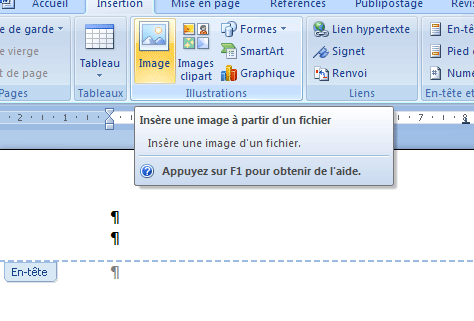
Pour l'image, c'est la boîte de dialogue traditionnelle qui permet la sélection de ou des images à insérer.
Une fois l'image insérée, il faut modifier la marge inférieure de l'en-tête.
La souris est une alliée précieuse.
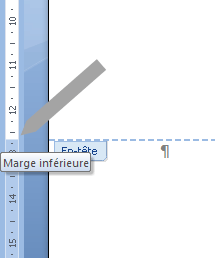
Vous devez modifier les propriétés de l'habillage de l'image et choisir derrière le texte.
Une fois ces manipulations terminées, il faut fermer l'en-tête du document et modifier la marge supérieure du document pour recouvrir l'image.

5. Plusieurs filigranes pour un même document▲
Il arrive que l'on soit amené à devoir utiliser plusieurs filigranes sur un même document. Pour y parvenir, vous devez utiliser des sauts de sections et definir un en-tête ou pied de page différent pour chaque section.
On ajoute ensuite notre en-tête au document
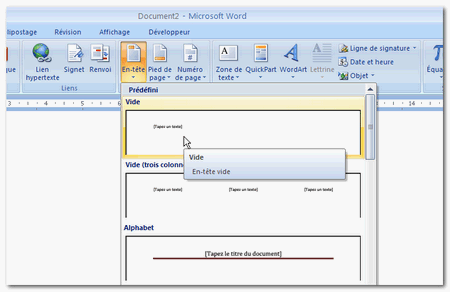
Pour l'instant, tous les en-têtes du document seront identiques. Pour obtenir des en-têtes différents, pour chaque section créée, il faut briser le lien.
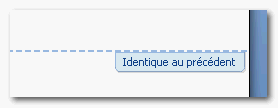
Lorsque vous êtes dans l'en-tête du document, vous avez un onglet contextuel reprenant les commandes spécifiques aux en-têtes et pieds de page. Dans cet onglet, vous avez un bouton qui permet de briser le lien.
Il ne nous reste qu'à insérer une image pour chaque section du document.
6. Remerciements▲
Je tiens à remercier toutes les personnes qui m'ont aidé et conseillé de près ou de loin à la rédaction de cet article, et plus particulièrement l'équipe Office.