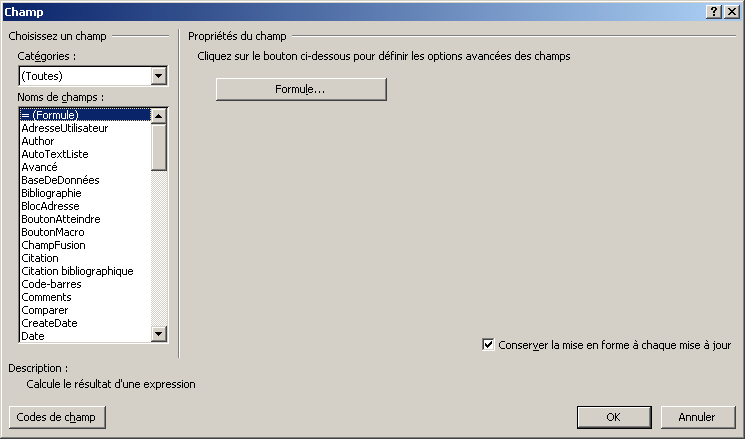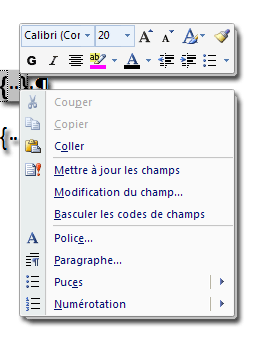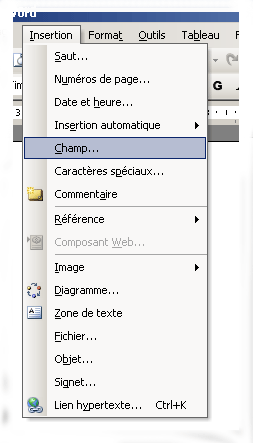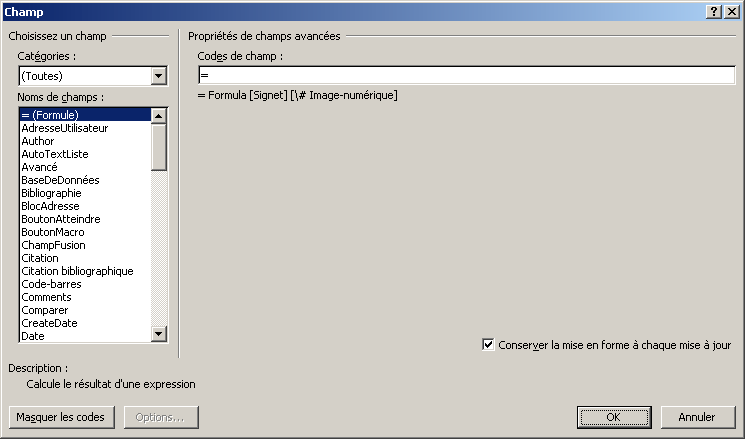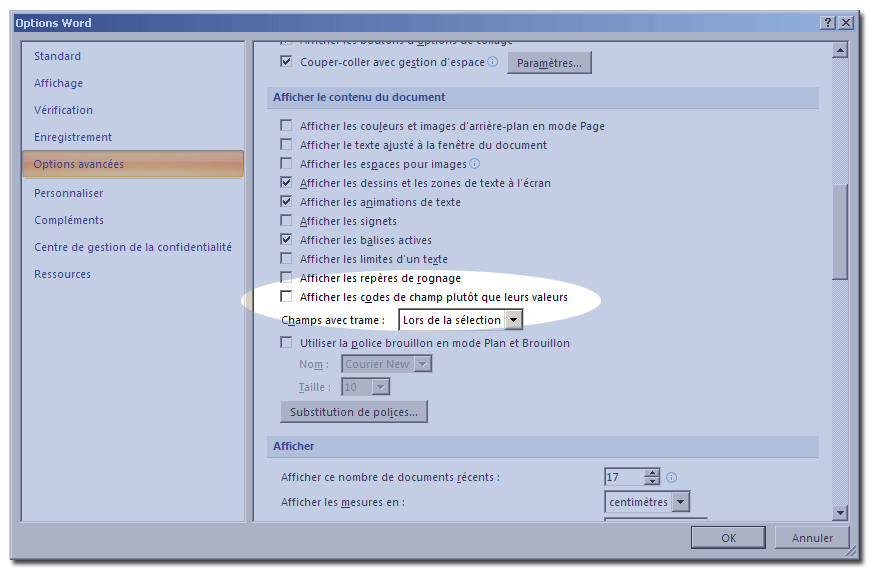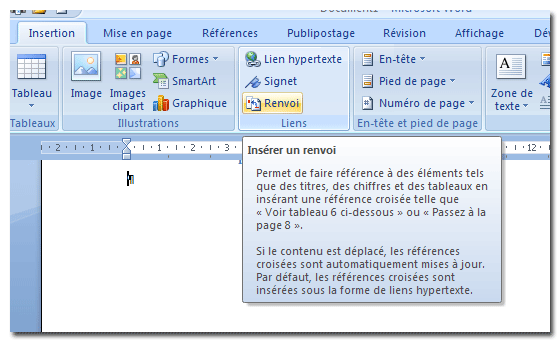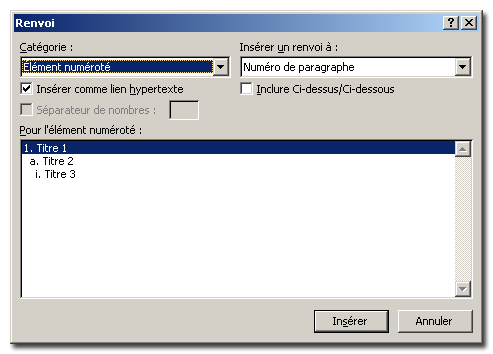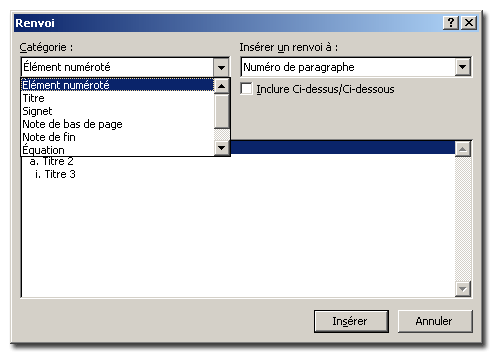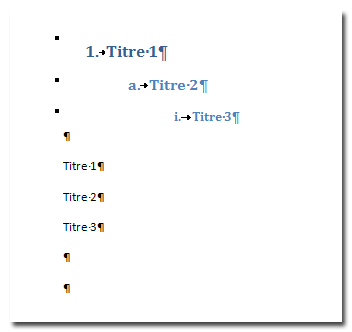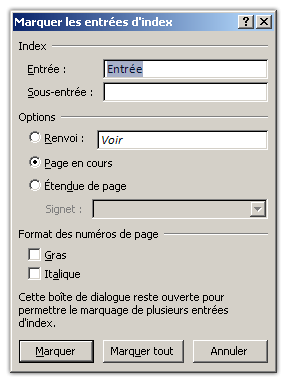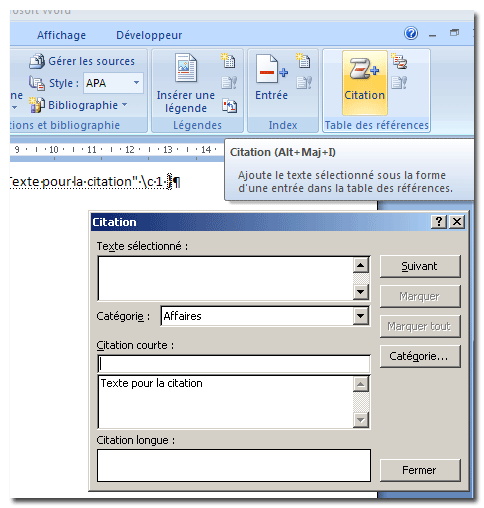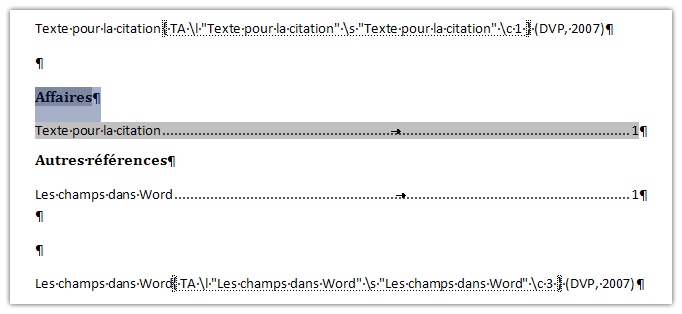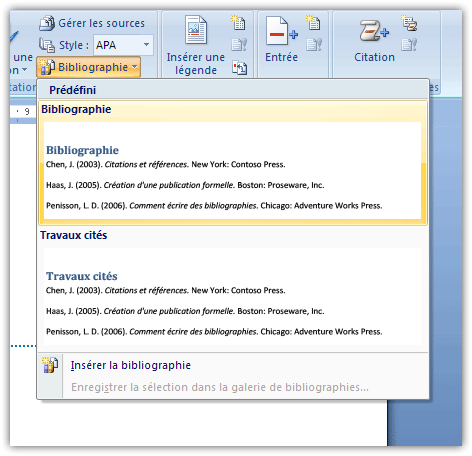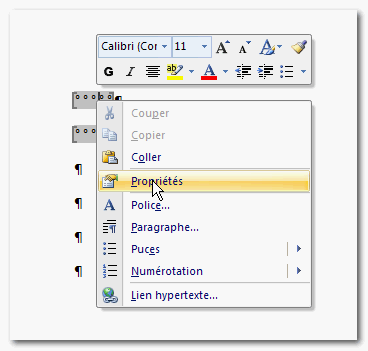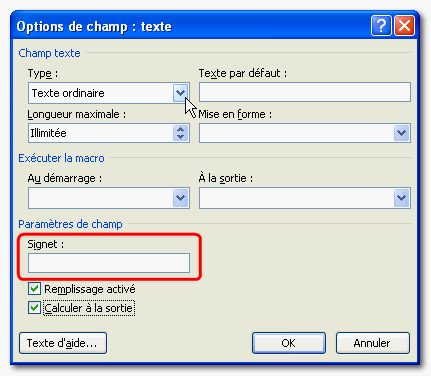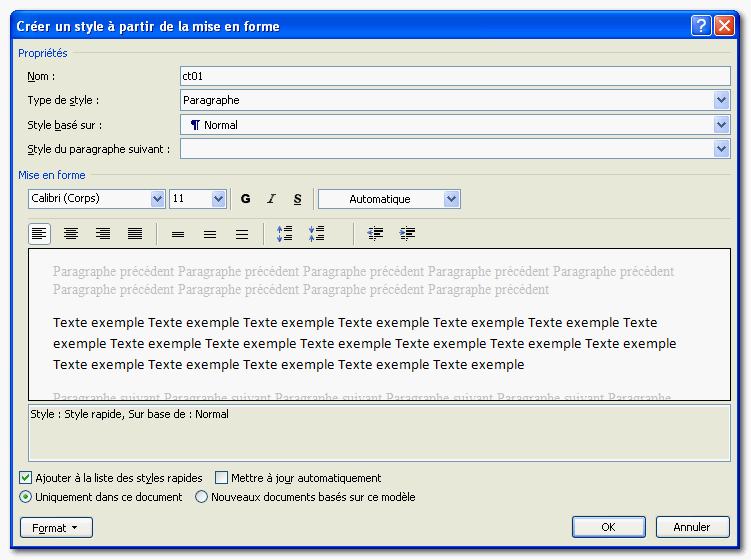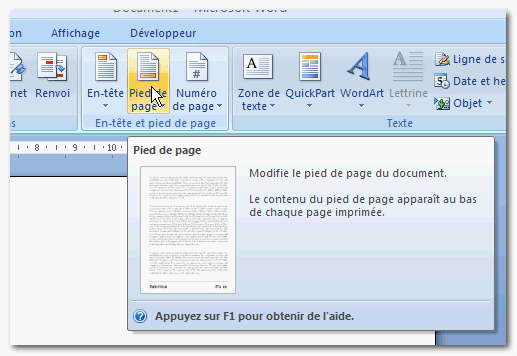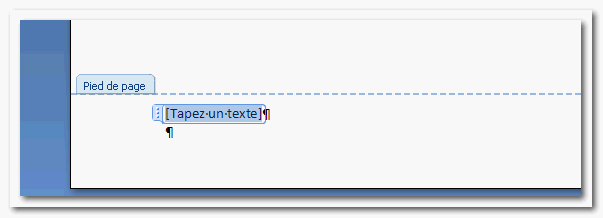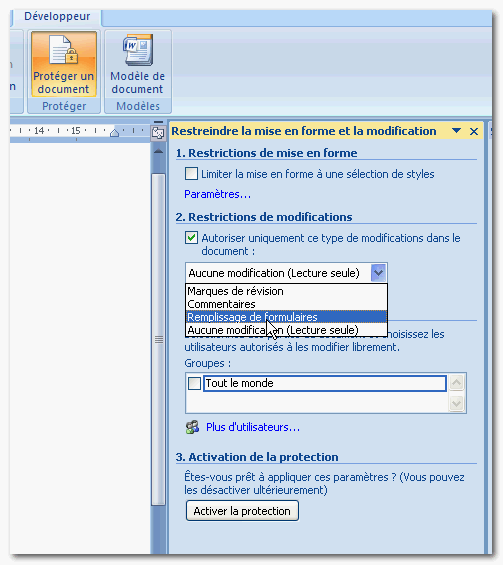I. Introduction▲
Dans Word, les champs sont des espaces utilisés pour renvoyer des données variables
issues de l'espace de travail.
Les champs sont utilisés pour différentes tâches. On retrouve l'utilisation de champs pour
les hyperliens, pour les tables des matières, pour certaines fonctions de calcul comme les
sommes dans les tableaux, ...
Usage courant des champs.
En général, les champs sont utilisés pour afficher des données comme la date, le nom de l'auteur,
le nombre de page d'un document, .....
Ils sont aussi utilisés pour réaliser des opérations simples.
On les retrouve également dans le cadre d'un publipostage,...
Les utilisations des champs sont assez nombreuses.
Les champs sont constitués de deux parties distinctes.
La première est le code du champ.
La seconde est constituée des commutateurs. On pourrait considérer que les
commutateurs servent à affiner le résultat du champ.
II. Généralités▲
Comment insère-t-on un champ ?
II-A. Sous Word 2007▲
La méthode la plus simple pour insérer un champ sous Word 2007 est l'onglet Insertion du Ruban, l'Icône Quick Part et Champs.
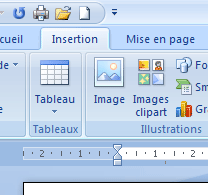
|
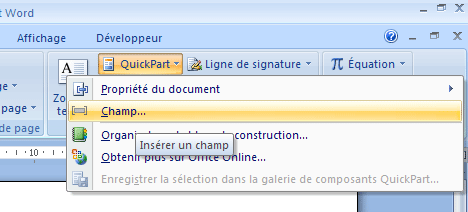
|
S'ouvre alors une boîte de dialogue permettant le choix du type de champs à insérer.
Une autre méthode consiste à insérer manuellement les balises de champ et le "code" du champ à la main.
Pour insérer les balises de champs, on utilise la combinaison de touches "Ctrl" + "F9".
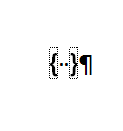
Ce champ ressemble à s'y méprendre à un simple espace entre crochets. Mais ce ne sont pas de simples crochets,
ces crochets sont des balises.
L'illustration ci-après montre la différence qui existe entre des crochets et un champ.
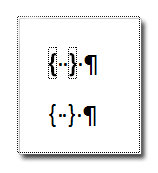
Une fois les champs insérés, on peut interagir sur leur contenu avec un clic droit et via le menu contextuel.
II-B. Sous Word 2003▲
Pour Word 2003, il faut travailler avec les menus.
Insertion, Champs
La boîte de dialogue qui suit est identique à celle de 2007.
Seule la façon d'insérer un champ diffère entre les deux versions, le reste
n'a pas évolué.
La combinaison de touches "Ctrl" + "F9" fonctionne de la même manière.
II-C. Méthodes▲
Comme mentionné ci-dessus, on insère les champs par la combinaison "Ctrl" + "F9".
Une fois insérés, les champs peuvent être édités ou mis à jour.
Pour basculer entre l'affichage de la valeur des champs ou leur code, il faut utiliser
la combinaison de touches Alt + F9 ou Shift + F9.
La combinaison Alt + F9, actualise ou affiche le code de tous les champs du document, alors que
Shift + F9 ne produit cet effet que pour le champ sélectionné.
Pour mettre les champs à jour, il suffit de presser sur "F9".
II-D. La boîte de dialogue▲
La boîte de dialogue est un outil important pour l'insertion des champs dans un document. Véritable couteau suisse, nous allons l'explorer un peu.
Les noms de champ peuvent être triés par catégories, c'est plus simple que de parcourir l'intégralité de la liste.
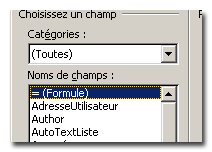
Bouton très intéressant, celui du Code de Champs. Ce bouton permet d'afficher le code qui sera contenu dans votre champ.
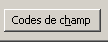
La zone droite de cette boîte de dialogue change pour chaque choix fait dans la
liste des champs disponibles.
Elle change aussi lorsque l'on demande l'affichage des codes de champ.
On obtient l'affichage d'une boîte de dialogue supplémentaire.
Nous avons maintenant fait le tour de notre outil, utilisons le.
II-E. Les commutateurs▲
Il existe trois types de commutateurs.
\* pour la mise en forme du texte
\# pour le format des nombres
\@ pour la mise en forme des dates
L'utilisation est assez simple, il suffit d'ajouter au champ le commutateur souhaité.
Pour le texte
Les commutateurs de mise en forme de texte sont au nombre de quatre.
| Commutateur | Résultat |
|---|---|
| \* Caps | Affichera toutes les premières lettres en majuscule |
| \* FirstCap | Affichera la première lettre en majuscule |
| \* Upper | Affichera toutes les lettes en majuscule |
| \* Lower | Affichera toutes les lettres en minuscule |
Pour les nombres
Si l'on souhaite obtenir l'affichage de deux décimales pour un nombre, il suffit d'ajouter un masque au champ.
{ S1 \# #.###,00 }Donnera comme affichage pour 1234,4 : 1.234,40
Si vous avez plus de deux décimales à votre nombre, ce commutateur agira comme un arrondi.
Vous obtiendrez pour 1234,567 : 1.234,57
Pour les dates
Il est également possible de mettre une date en forme.
{ DATE \@ "dd dddd MMMM yyyy" }Donnera comme résultat 02 jeudi février 2010.
| Commutateur | Résultat |
|---|---|
| d, dd, dddd | Jour avec un chiffe, deux chiffres, en toutes lettres |
| M, MM, MMMM | Mois avec un chiffre, deux chiffres, en toutes lettres |
| yy, yyyy | L'année en deux chiffres, en quatre chiffres |
| hh, HH | L'heure de 0 à 12 heures, de 0 à 24 heures |
| mm | Les minutes |
Il est également possible de permuter les différents éléments : "yyyy MM/dd" affichera 2010 02/04.
II-F. Afficher le résultat des champs▲
Il arrive qu'on ne parvienne pas à afficher le résultat des champs. C'est simplement une option qui n'est pas activée dans les options d'affichage de Word.
La même option est disponible pour l'impression.
II-G. Bloquer la mise à jour des champs▲
Il est parfois utile d'empêcher la mise à jour des champs.
Pour ce faire, il suffit d'utiliser la combinaison de touches Ctrl + F11.
III. Les champs les plus courants▲
Pour les champs les plus courants, Word possède quelques commandes qui vont insérer un champ
facilement et en toute transparence.
C'est le cas pour les numéros de page, les légendes, les tables des matières, les index, les renvois,....
Nous allons en parcourir quelques uns.
III-A. Numéro de pages▲
Word 2007▲
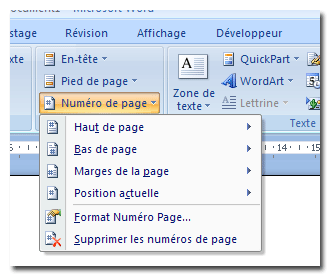
Cette approche va utiliser un assistant qui va vous proposer l'endroit où vous voulez mettre votre numéro de page. Je pense qu'il n'est pas utile d'en dire plus sur les numéros de pages.
Word 2003▲
En 2003, on insère les numéros de pages par : Insertion -> Numéro de pages.
Je vous conseille de mettre les numéros de pages dans un pied de page.
Vous pouvez si vous le désirez, inclure un numéro de chapitre.
III-B. Renvoi▲
Word 2007▲
Les renvois permettent de mettre un lien vers un autre endroit de votre document et surtout d'afficher le texte choisi. On pourrait utiliser les balises HTML, mais le champ renvoi est plus adéquat.
Dès que le choix est fait, une boîte de dialogue va s'ouvrir et vous permettre de choisir l'endroit où vous voulez
faire pointer votre renvoi.
Vous avez plusieurs possibilités :
- vers un signet
- vers un titre
- vers une légende
- vers une note de fin ou une note base de page.
Le résultat obtenu, ici avec des titres ressemble à l'image qui suit.
Word 2003▲
Pour ajouter un renvoi, Insertion -> Référence -> Renvoi.
S'ouvre alors une boîte de dialogue vous permettant de choisir la cible de votre renvoi.
III-C. Les index▲
L'index se révèle particulièrement utile lorsque l'on veut pouvoir accéder à certains mots clés dans un document. Word gère ces index au travers de champs.
Word 2007▲
Pour créer un entrée d'index, il y a deux possibilités :
- Par l'onglet références "Entrée" dans la partie Index

- Par la combinaison de touches "Alt" + "Shift" + "X"
Le résultat est affiché dans le texte. Ne soyez pas surpris, les entrées d'index sont toujours affichées. On peut ne plus les afficher en désactivant l'affichage des caractères non imprimables.
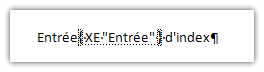
Il ne reste plus qu'à insérer l'index.
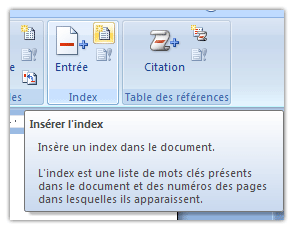
Word 2003▲
En Word 2003, l'index s'obtient par le menu Insertion -> Référence -> Tables et Index
Marquer Entrée.
On obtient le même résultat par la combinaison "Alt" + "Shift" + "X".
L'index se crée par Insertion -> Référence -> Tables et Index. Il ne reste plus que la mise
en forme de l'index à faire.
III-D. La table des matières▲
La table des matières, élément indispensable pour les longs documents.
Word gère la table des matières au travers de champs.
Word 2007▲
La réalisation d'une table des matières a déjà été traitée.
Table des matières
Word 2003▲
Pour la table des matières, il faut définir des entrées qui sont soit des titres prédéfinis,
soit des styles propres à l'auteur.
La table des matières s'obtient par : Insertion -> Référence -> Tables et Index.
III-E. Les légendes▲
Word 2007▲
Après avoir inséré un graphique ou une image, un clic droit sur l'objet et dans le menu contextuel choisissez "Légende". Laissez-vous guider par l'assistant. Pour insérer la table des illustrations, sur le ruban, dans l'onglet Références, la rubrique Légendes, Insérer une table des illustrations.
Word 2003▲
Après avoir inséré un graphique ou une image, un clic droit sur l'objet et dans le menu contextuel
choisissez "Légende".
Laissez-vous guider par l'assistant.
Pour insérer la table des illustrations : Insertion -> Référence -> Tables et Index.
III-F. Les citations et bibliographie▲
Word 2007▲
Les citations permettent dans un document de citer les sources et ensuite, faire une
synthèse détaillée de toutes les sources.
Les citations sont gérées de deux façons en Word 2007.
Elles peuvent être complémentaires et mélangées.
On peut avoir une citation qui sera affichée dans la table des citations et pour cette même citation,
avoir une référence bibliographique.
La méthode pour marquer une citation est de sélectionner le texte, dans l'onglet références, Citations.
On se retrouve avec un champ juste derrière le texte sélectionné :

Il ne reste plus qu'à insérer la table des références.

Les citations comprennent aussi les références bibliographiques.

L'ajout d'une référence bibliographique permet de faire appel à cette référence lors des citations.
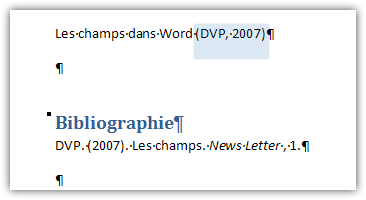
La référence choisie suit le texte et une table des références faisant appel aux citations avec entrée bibliographique.
Et le résultat :
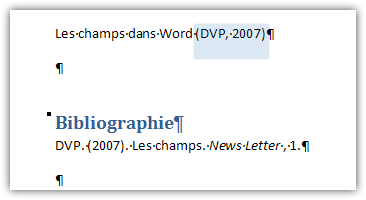
IV. En détail▲
IV-A. Automatisation▲
IV-A-1. Bouton Atteindre▲
Ce champ permet de placer sur le document un "bouton" derrière un
texte qui permet d'atteindre un signet par double clic. Il faut au préalable
insérer un signet dans le document pour pouvoir y faire référence.
{ GOTOBUTTON [Signet] [Texte affiché]}Pour utiliser ce champ, vous devez avoir au moins 1 signet sur votre document. Un double clic sur le "bouton" déplace le curseur jusqu'au signet.
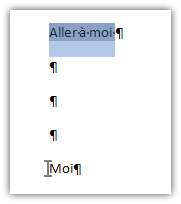
|
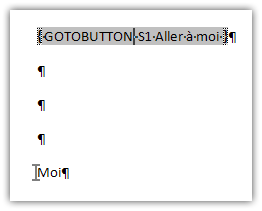
|
Il n'y a pas de commutateur pour ce champ.
IV-A-2. Bouton Macro▲
Ce champ permet par double clic de lancer une macro. La liste des macros disponibles apparaît dans une zone de liste. On y retrouve les macros préexistantes de Word, mais aussi les macros issues de vos créations. Il ne faut pas perdre de vue que si vous distribuez votre document, il faut que les macros se trouvent dans un module associé au document.
{ MACROBUTTON [Nom de la macro] [Texte affiché] }On pourrait lancer une macro pour l'impression du document. Le texte affiché sur le document peut contenir des espaces.
{ MACROBUTTON ImprDocu Imprimer le document }Il n'y a pas de commutateur pour ce champ.
IV-A-3. Comparer▲
Ce champ permet la comparaison entre deux valeurs. Cette comparaison est une comparaison logique. Si le résultat est vrai, le champ retournera la valeur 1 et 0 dans l'autre cas.
{ COMPARE Signet1 = Signet2 \* MERGEFORMAT }
Avec des valeurs numériques pour chaque signet dans cet exemple.
| Opérateur | Description |
|---|---|
| = | Vérifie l'égalité |
| <> | Différent |
| > | Plus grand |
| < | Plus petit |
| >= | Plus grand ou égal |
| <= | Plus petit ou égal |
Il n'y a pas de commutateur pour ce champ.
IV-A-4. Imprimer▲
Ce champ permet lors de l'impression d'un document de passer certains paramètres
à l'imprimante.
Ce champ ne fonctionne qu'avec des imprimantes PostScript, certaines imprimantes HP LazerJet et
certaines imprimantes à aiguilles supportant le PassThrough.
{ PRINT "codes" \g \* MERGEFORMAT }Avec "codes" qui sont des paramètres spécifiques aux imprimantes PostScript.
IV-A-5. Si▲
Ce champ permet de mettre une structure décisionnelle sur la valeur contenue
par deux signets.
La première valeur est retournée si l'opération logique est vraie, la seconde dans l'autre cas.
{ IF Signet1 = Signet2 Vrai Faux \* MERGEFORMAT }Il n'y a pas de commutateur pour ce champ.
IV-A-6. VariableDoc▲
Ce champ permet d'afficher une variable assignée en VBA.
Il suffit de faire suivre par le nom de la variable.
{ DOCVARIABLE "Nom" \* MERGEFORMAT }Associé à une attribution de variable en VBA.
ActiveDocument.Variables.Add ("Nom"), Value:="Moi"
On obtient comme affichage dans le document "Moi".
Les variables de document servent à conserver les paramètres de macro entre les sessions de macro.
IV-B. Date et Heure▲
L'image Date Heure sert à indiquer à Word la façon dont devra être affichée la date.
IV-B-1. CreateDate▲
Ce champ affiche le temps système à la date de création du document.
{ CREATEDATE \* MERGEFORMAT }Ce champ possède une option : l'image Date Heure.
{ CREATEDATE \@ "dddd d MMMM yyyy" \* MERGEFORMAT }Donnera ceci : lundi 29 septembre 2008
L'image Date Heure permet d'afficher la date de manière personnalisée.
Ce champ possède également des commutateurs. Ils sont au nombre de deux.
| Commutateur | Effet |
|---|---|
| \h | Utilisation du calendrier islamique lunaire |
| \s | Utilisation du calendrier Saka Era |
La date affichée est la date de création du fichier qui se trouve dans les propriétés du fichier. Elle ne correspond pas à la date du fichier. Si vous copiez le fichier, la date du fichier change alors que la date de création ne changera pas.
IV-B-2. Date▲
Ce champ donne la date et l'heure système.
{ DATE }Ce champ possède une option : l'image Date Heure.
{ DATE \@ "dddd d MMMM yyyy" \* MERGEFORMAT }L'image Date Heure permet d'afficher la date de manière personnalisée.
Ce champ possède également des commutateurs. Ils sont au nombre de trois.
| Commutateur | Effet |
|---|---|
| \h | Utilisation du calendrier Islamique lunaire |
| \l | Utilise le dernier format utilisé lors de l'insertion par le menu insertion |
| \s | Utilisation du calendrier Saka Era |
IV-B-3. Edit Time▲
Ce champ donne en minute le temps total dédition du document.
{ EDITTIME }Les seules options disponibles sont relatives à la mise en forme du résultat.
IV-B-4. Heure▲
Ce champ est utilisé pour afficher le temps système
{ TIME }La seule option disponible est l'image Date Heure utilisée pour la mise en forme du résultat.
IV-B-5. Print Date▲
Ce champ est utilisé pour afficher la dernière date d'impression du document.
{ PRINTDATE }Ce champ possède une option : l'image Date Heure.
{ PRINTEDATE \@ "dddd d MMMM yyyy" \* MERGEFORMAT }L'image Date Heure permet d'afficher la date de manière personnalisée.
Ce champ possède également des commutateurs. Ils sont au nombre de deux.
| Commutateur | Effet |
|---|---|
| \h | Utilisation du calendrier islamique lunaire |
| \s | Utilisation du calendrier Saka Era |
IV-B-6. Save Date▲
Ce champ retourne la date de la dernière sauvegarde du document.
{ SAVEDATE }Ce champ possède une option : l'image date heure.
{ SAVEDATE \@ "dddd d MMMM yyyy" \* MERGEFORMAT }L'image Date Heure permet d'afficher la date de manière personnalisée.
Ce champ possède également des commutateurs. Ils sont au nombre de deux.
| Commutateur | Effet |
|---|---|
| \h | Utilisation du calendrier Islamique lunaire |
| \s | Utilisation du calendrier Saka Era |
IV-C. Équations et Formules▲
IV-C-1. Formules▲
Ce champ permet d'utiliser une formule pour exécuter des opérations.
{ = 5 + 1 }
Ce champ n'a pas vraiment d'intérêt, le résultat est facile à obtenir.
Mais dans un tableau, on peut automatiser certaines opérations.
{ =SUM(ABOVE) }Ce champ va faire l'addition des cellules qui se trouvent au-dessus de la cellule où il se trouve.
{ =SUM(A1;B2) }
Ce champ va faire la somme des valeurs contenues dans les cellules A1 et B2.
Le référencement des cellules se fait de la même manière que pour Excel.
A1 : Colonne A et ligne 1
{ =SUM( Table1 A1;B2) }Ce champ va donner le résultat de l'addition de la cellule A1 et de la cellule B2 dans la table qui est identifiée par le signet Table1.
On peut utiliser des opérations arithmétiques ou logiques.
IV-C-1-a. Opérations▲
Les opérations
| Opérateurs | Significations |
|---|---|
| + | Addition |
| - | Soustraction |
| * | Multiplication |
| / | Division |
| ^ | Puissance ou racine |
| % | Pourcentage |
| = | Égalité |
| < | Plus petit que |
| <= | Plus petit ou égal |
| >< | Plus grand que |
| >= | Plus grand ou égal |
| <>> | Pas égal |
Comme exemple, nous pouvons prendre une opération dans un publipostage pour obtenir le total d'un produit.
{ = {MERGEFIELD "Quantite"} * { MERGEFIELD "Total"} }Vous pouvez aussi utiliser des opérations en utilisant des champs de formulaire et mettre le résultat en forme.
{ = TextBox1 * 100 \# #,00% }Nous obtenons un résultat multiplié par 100 et mis en forme avec le signe %.
Les fonctions
| Fonctions | Résultats |
|---|---|
| ABS | Retourne la valeur absolue |
| AND | Opérateur logique ET |
| AVERAGE | Moyenne |
| COUNT | Retourne le nombre d'éléments d'une liste |
| DEFINED(x) | Retourne Vrai si x est valide, Faux dans le cas contraire |
| FALSE | Retourne 0 |
| INT | Retourne la valeur entière d'un nombre |
| MIN | Retourne la plus petite valeur d'une liste |
| MAX | Retourne la plus grande valeur d'une liste |
| MOD | Retourne le reste d'une division |
| NOT | Opération logique |
| OR | Opération logique |
| ROUND | Le nombre de décimale à arrondir pour un nombre |
| SIGN | Donne le signe du nombre |
| SUM | Donne la somme d'une liste |
| TRUE | Renvoie 1 |
IV-C-2. Avancé▲
Ce champ sert à modifier la position de votre texte.
{ ADVANCE \d 5 }Le code ci-dessus déplace le texte qui suit le champ de 5 points vers le bas.
A { ADVANCE \d 5 \x -5 } BLe champ ci-dessus donne ceci :
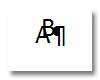
On obtient une superposition des caractères.
| Switches | Résultats |
|---|---|
| \d | Bouge le texte qui suit le champ vers le bas |
| \u | Bouge le texte qui suit le champ vers le haut |
| \l | Bouge le texte qui suit le champ ver la gauche |
| \r | Bouge le texte qui suit le champ vers la droite |
| \x | Place le texte précisément par rapport à un bord (horizontalement) |
| \y | Place le texte précisément par rapport à un bord (verticalement) |
IV-C-3. Éq▲
Pour ce champ, je vous conseille vivement l'éditeur d'équation qui est un outil bien mieux adapté.
IV-C-4. Symbole▲
Ce champ permet d'afficher un symbole.
Pour ce champ, je vous conseille d'utiliser le menu destiné à l'insertion
des symboles.
IV-D. Liaisons et Renvois▲
IV-D-1. AutoTextList▲
Ce champ crée un raccourci pour l'insertion de bloc de constructions. (Word 2007)
IV-D-2. Citation▲
Ce champ permet d'imbriquer d'autres champs sauf les champs NuméroAuto ou Symbol.
{ QUOTE {IF {DATE \@ "M"}= 1 "12" "01/{={DATE \@ "M"}-1}" }/2007 \@ "MMMM" }L'exemple ci-dessus va renvoyer le mois qui précède le mois actuel en lettre.
IV-D-3. InclureImage▲
Champ intéressant, il permet d'inclure une image dans le document. Dans le champ, on retrouve l'adresse du fichier image, qui peut être une URL
{ NCLUDEPICTURE "C:\\Local Data\\kissing.gif" \d \x \y \* MERGEFORMAT }Ce champ possède des commutateurs
| Switches | Résultats |
|---|---|
| \c | Permet de spécifier un filtre graphique (le nom du filtre sans son extension) |
| \d | Spécifie si l'image est stockée dans ou hors du document |
| \x | Redimensionne horizontalement d'après la source |
| \y | Redimensionne verticalement d'après la source |
Si vous utilisez une combinaison de ce champ avec un champ de publipostage, vous pouvez insérer des images dans
vos documents publipostés.
N'oubliez pas les double "\" dans le chemin des images.
{ NCLUDEPICTURE { MERGEFIELD "LeChemin" } \* MERGEFORMAT }IV-D-4. Inclure Texte▲
Ce champ permet d'inclure un texte issu d'un autre document. Si ce document est un document Word, on peut inclure uniquement la partie marquée par un signet. On peut également inclure du texte issu d'un document XMl associé au XSL.
Si le document inclus est un document Word, il est possible d'éditer le texte et la sauvegarde du nouveau texte dans le document initial se fait par "Ctrl" + "Shift" + "F7".
Le chemin du fichier doit comporter des doubles antislashs "\\"
{ INCLUDETEXT "c:\\local data\\o.txt" \* MERGEFORMAT }Ce champ fonctionne aussi avec un fichier XML associé à un fichier XSL.
{ INCLUDETEXT "c:\\temp\\voiture.xml" \t c:\\temp\\voiture.xsl \* MERGEFORMAT }Et voilà le résultat obtenu.
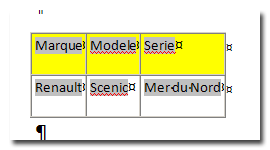
| Switches | Résultats |
|---|---|
| \! | Empêche la mise à jour par Word du champ |
| \c | Nom de classe fourni par Word pour la conversion du fichier |
| \n | Spécifie le SpaceName |
| \t | Spécifie le fichier XSL |
| \x | Spécifie le Xpath |
IV-D-5. Insertion Auto▲
Ce champ permet d'effectuer une insertion automatique.
Je vous conseille d'utiliser le menu plutôt que d'éditer le champ.
{ AUTOTEXT 044D400F19A24FC1BBD5F5D36A161E5D \* MERGEFORMAT }Vous l'aurez compris, ce champ n'est pas très intelligible.
IV-D-6. Lien▲
Ce champ est inséré par Word lorsque vous copiez des données en provenance d'un autre logiciel
et que vous utilisez la commande "Collage Spécial".
Ce champ utilise la fonction OLE.
{ LINK Excel.Sheet.8 "C:\\My Documents\\Profits.xls" "Sheet1!R1C1:R4C4" \a \p }| Switches | Résultats |
|---|---|
| \a | Provoque la mise à jour automatique. La suppression de ce switch imposera une mise à jour manuelle |
| \b | Insère l'objet en tant qu'image bitmap |
| \d | Les éléments graphiques ne sont pas stockés dans le document pour diminuer la taille |
| \f | Garde le formtage spécial |
| \h | L'objet lié et converti en HTML |
| \p | L'objet est inséré en tant qu'image |
| \r | L'objet est inséré au format RTF |
| \t | Text Only |
| \u | Texte unicode |
IV-D-7. Liens Hypertextes▲
Ce champ est certainement l'un des plus utilisés. Il permet d'ouvrir une page Web, un fichier en local ou en réseau et aussi d'envoyer un Email.
{ HYPERLINK "http://heureuxoli.developpez.com/"\m \n \* MERGEFORMAT }Pour ouvrir les liens hypertextes en Word, il faut maintenir la touche Ctrl enfoncée et cliquer sur le lien.
| Switches | Résultats |
|---|---|
| \l | Spécifie une localisation dans le document en cours comme un signet. |
| \m | Indique que le lien est une correction d'image HTML 2.0 |
| \n | Ouvre le lien dans une nouvelle fenêtre par défaut. |
| \o | Texte de l'infobulle entre " |
| \t | Spécifie le cadre de destination ("_blank" par exemple) |
Pour le commutateur \t, on a quatre possibilités :
1. "_top" -> Page entière
2. "_self" -> Même cadre
3. "_blank" -> Nouvelle fenêtre
4. "_parent" -> cadre parent
IV-D-8. Ref▲
Ce champ est également très intéressant. Il permet d'afficher le texte contenu dans un signet.
{ REF MONSIGNET }Paramètres généraux de mise en forme
| Switches généraux | Résultat |
|---|---|
| \* Upper | Majuscules |
| \* Lower | Minuscules |
| \* FirstCap | Première lettre majuscule |
| \* Caps | Initiales majuscules |
Commutateurs spéciaux.
| Switches | Résultat |
|---|---|
| \d | Définit le séparateur de séquence |
| \f | Inclut et incrémente les numéros de note de fin, de bas de page ou de commentaires |
| \h | Crée un lien hypertexte vers le paragraphe marqué |
| \n | Insère toute numérotation de paragraphe à partir du paragraphe marqué |
| \p | Insère la position relative du paragraphe marqué |
| \r | Insère la numérotation du paragraphe dans un contexte relatif |
| \t | Supprime tous les caractères non séparateurs |
| \w | Insère la numérotation du paragraphe marque en contexte normal |
IV-D-9. Style Ref▲
Pour l'utilisation de ce champ, il est préférable d'utiliser l'interface. Il permet d'insérer le premier
ou dernier texte du style défini.
Dans un en-tête ou pied de page, on peut ainsi faire référence à un style précis et répéter le texte qu'il contient.
{ STYLEREF "Titre 1" }L'avantage de ce code est qu'il n'est pas nécessaire de forcer sa mise à jour. Si vous souhaitez multiplier le nombre de champs "STYLEREF", vous serez amené à créer de nouveaux styles.
Ce champ peut arfaitement convenir lorsque vous souhaitez répéter le contenu d'un champ de formulaire dans l'en-tête ou le pied de page d'un document. Pour y parvenir, vous devez supprimer le signet de ce champ, lui donner un style. Il suffit d'utilser un champ STYLEREF basé sur ce style pour obtenir une réplication du contenu.
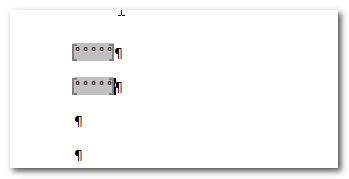
Après avoir ajouté au moins un champ de formulaire, ouvrez la boîte de dialogue propriétés du champ.
Dans la boîte de dialogue, supprimez le contenu de la case Signet.
Nous allons après avoir sélectionné notre champ, créer et affecter un style.

Après avoir affecté le style à notre champ, nous allons ajouter un pied de page contenant notre champ STYLEREF à notre document.
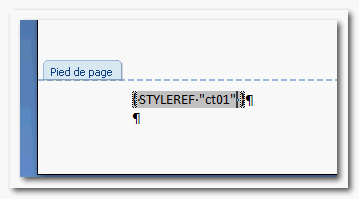
Pour que tout fonctionne, nous devons protéger notre formulaire.
Et finalement, passer au test en insérant un texte dans le champ de formulaire.
IV-D-10. Renvoi Note▲
Insère le numéro d'une note de bas de page ou de fin de document.
Pour ce champ, je vous conseille également de passer par l'interface.
{ NOTEREF S1 \* MERGEFORMAT }Où S1 est un signet.
IV-D-11. Renvoi page▲
Insère le numéro de page du signet renseigné.
{ PAGEREF S1 \* MERGEFORMAT }Ce champ possède les commutateurs généraux de mise en forme, mais également des commutateurs spéciaux.
| Switches | Résultats |
|---|---|
| \h | Crée un lien hypertexte |
| \p | Insère la position relative du paragraphe marqué |
IV-E. Numérotation▲
IV-E-1. Code-barre▲
Ce champ est sensé insérer le code barre lié à l'adresse du destinataire. Malheureusement, les codes barres étant ceux utilisés outre atlantique, il n'est que peu utile.
IV-E-2. NumAuto▲
Ce champ est utilisé pour la numérotation automatique. Ce champ n'est
disponible que pour la compatibilité avec les versions antérieures à 2000 de Word.
Il est recommandé d'utiliser le champ LISTNUM
{ AUTONUM \* ROMAN }IV-E-3. NumLglAuto▲
Champ de numérotation juridique automatique.
Ce champ n'est disponible que pour la compatibilité avec les versions antérieures à 2000 de Word.
IV-E-4. NumListe▲
Permet de générer une liste numérotée.
{ LISTNUM PlanDéfaut \l "4" }On peut les imbriquer
{ LISTNUM PlanDéfaut \l 4 }{ LISTNUM PlanDéfaut \l 5 }Deux commutateurs spéciaux sont disponibles
| Switches | Résultats |
|---|---|
| \l | Spécifie le niveau |
| \s | Spécifie la valeur de départ pour le champ. |
IV-E-5. NumPlanAuto▲
Ce champ numérote les paragraphes avec la numérotation par défaut. Ce champ est utilisé pour garder la compatibilité avec les versions antérieures à 2000 de Word.
{ AUTONUMOUT }IV-E-6. Page▲
Ce champ est utilisé pour la numérotation des pages, le numéro de la page active est inséré, seule la mise en forme est possible.
{ PAGE }IV-E-7. PageDeSection▲
Ce champ insère le nombre de pages de la section en cours.
{ SECTIONPAGES }IV-E-8. RevNum▲
Ce champ insère le nombre de fois qu'un document a été sauvegardé.
Pour ce champ, seule la mise en forme est disponible.
{ REVNUM }IV-E-9. Section▲
Ce champ insère le numéro de la section active.
Seule la mise en forme est disponible pour ce champ.
{ SECTION }IV-E-10. Séq▲
Ce champ insère un numéro séquentiel automatique.
{ SEQ }
Il est utilisé pour la numérotation des images.
Il ne s'utilise pas seul, il faut lui donner un Argument.
{ SEQ MonNumero }A chaque répétition, il sera incrémenté de 1.
Si vous faites un copier/coller ce sera plus rapide.
IV-F. Publipostage▲
IV-F-1. Base de données▲
Ce champ insère les données provenant d'une base de données externe. Les données sont organisées sous la forme d'un tableau. Si le nombre de champs dépasse 62, les données sont insérées avec des tabulations entre elles en lieu et place de colonnes.
{ DATABASE \d "C:\\Data\\Sales93.mdb"
\c "DSN=MS Access Database; DBQ=C:\\Data\\Sales93.mdb;
FIL=RedISAM" \s "select * from \"Customer List\" " \f "2445" \t "2486" \l "2" }Ce champ possède des commutateurs, le plus simple est d'utiliser l'interface pour l'utilisation de ces commutateurs
Il n'est pas possible d'utiliser un commutateur de mise en forme pour ce champ.
Vous pouvez utiliser ce champ pour insérer des données en focntion de données issues du publipostage, il suffit pour cela d'utiliser le résultat des champs de publipostage dans la sentence SQL.
{ DATABASE \d "C:\\Documents and Settings\\Olivier\\Mes documents\\Mes sources de données\\DB_Publipostage.mdb"
\s "SELECT `N°`, `Nom`, `Prénom`, `Titre`, `Adresse`, `CP`, `Ville`, `No`, `Tel`, `Email` FROM `T_Adresses` WHERE ((`Nom` = { MERGEFIELD "Nom" }))" \h }Avec le champ ci-dessus, vous allez simplement insérer les données qui corespondent à la ligne Nom de votre document.
IV-F-2. BlocAdresse▲
Ce champ permet d'insérer un bloc d'adresse.
La source de données doit être définie.
{ ADDRESSBLOCK }IV-F-3. ChampFusion▲
Ce champ permet d'insérer un champ issu d'une source de données.
{ MERGEFIELD "NomDuChamp" }IV-F-4. Comparaison▲
Ce champ permet de faire une comparaison entre deux valeurs.
Si le résultat est vrai, la valeur 1 et renvoyée, 0 dans l'autre cas.
Ce champ est à imbriquer dans d'autres champs pour obtenir un autre affichage que 0 ou 1.
En général, il est combiné à des IF.
{ COMPARE " { MERGEFIELD PostalCode } " = "985*" }IV-F-5. Définir▲
Ce champ affecte une nouvelle valeur à un signet.
{ SET }IV-F-6. Demander (Ask)▲
Ce champ permet de poser une question à l'utilisateur.
{ ASK }Pour l'utiliser, vous devez l'associer à un signet qui va recevoir la réponse à la question.
{ ASK Signet1 "Entrez un texte" \d Par défaut \* MERGEFORMAT }- "Signet1" est le nom du signet qui va recevoir les données
- "Entrez une texte" est la question posée
- "Par défaut" est la valeur par défaut si aucune réponse n'est données.
Ce champ possède deux commutateurs.
| Switches | Résultats |
|---|---|
| \d | Insère un texte de signet par défaut |
| \o | Demande à l'utilisateur de taper le texte du signet lors du lancement d'une fusion |
Pour que la réponse soit visible, vous devez associer un champ Ref au champ Ask.
{ Ref Signet1 }C'est dans ce dernier champ que la réponse va être affichée.
Si vous avez dans votre texte le signet utilisé par le champ Ask, il sera déplacé.
IV-F-7. FusionEnr▲
Ce champ permet d'insérer le numéro de l'enregistrement lors d'une fusion.
{ MERGEREC }IV-F-8. LigneSalutation▲
Ce champ va insérer une ligne de salutation lors d'une fusion.
{ GREETINGLINE }Ce champ possède trois commutateurs.
| Switches | Résultats |
|---|---|
| \e | Indique le texte si le nom est vide |
| \f | Indique le format du nom |
| \l | Indique l'ID de la langue du format du nom |
IV-F-9. Remplir▲
Ce champ invite l'utilisateur à entrer le texte qui sera inscrit dans le document.
{ FILLIN "Qui êtes-vous ?" \d S1 }Ce champ possède deux commutateurs
| Switches | Résultats |
|---|---|
| \d | Insère un texte de signet par défaut |
| \o | Demande à l'utilisateur de taper le texte d'un signet lors du lancement d'une fusion |
IV-F-10. SauterSi▲
Ce champ permet de sauter conditionnellement un enregistrement lors d'une fusion.
{ SKIPIF { MERGEFIELD Order } < 100 }Ce champ ne possède pas de commutateurs, mais peut être utilisé avec des signets.
IV-F-11. SéqFusion▲
Ce champ insère le numéro séquentiel de fusion d'enregistrement.
{ MERGESEQ }En clair, ce champ compte le nombre d'enregistrements pour lesquels la fusion a été réussie.
IV-F-12. Si▲
Ce champ est lié à une condition.
{ IF S1 < S2 TexteSiVrai TexteSiFaux }IV-F-13. Suivant▲
Passe à l'enregistrement suivant lors d'une fusion
{ NEXT }IV-F-14. SuivantSi▲
Atteint conditionnellement le champ de fusion suivant.
{ NEXTIF }IV-G. Résumé▲
Pour tous les champs de ce paragraphe "Résumé", on retrouve les mêmes commutateurs de mise en forme.
| Switches id="III-H"généraux | Résultat |
|---|---|
| \* Upper | Majuscules |
| \* Lower | Minuscules |
| \* FirstCap | Première lettre majuscule |
| \* Caps | Initiales majuscules |
IV-G-1. Author▲
Ce champ affiche le nom de l'auteur qui se trouve dans les propriétés du document.
{ AUTHOR }IV-G-2. Comments▲
ce champ est utilisé pour afficher les commentaires du document.
{ COMMENTS }IV-G-3. FileName▲
Ce champ est utilisé pour afficher le nom de fichier du document.
{ FILENAME }| Switches généraux | Résultat |
|---|---|
| \p | Ajoute le chemin au nom du fichier |
IV-G-4. FileSize▲
Ce champ est utilisé pour afficher la taille du fichier.
{ FILESIZE }Les commutateurs sont utilisés pour la mise en forme et sont les commutateurs normaux pour les champs numériques si aucun commutateur n'est utilisé, la taille est exprimée en bytes.
On retrouve deux commutateurs spéciaux :
| Switches | Résultats |
|---|---|
| \k | Indique la taille en Ko |
| \m | Indique la taille en Mo |
IV-G-5. Info▲
Ce champ peut prendre toutes les valeurs de la partie résumé.
{ INFO }Vous trouverez ci-dessous la liste des valeurs que peut prendre le champ Info.
- Author
- Comment
- CeateDate
- EditTime
- FileName
- FileSize
- Keywords
- LastSavedBy
- NumChars
- NumPages
- NumWords
- PrintDate
- RevNum
- SaveDate
- Subject
- Template
- Title
IV-G-6. KeyWords▲
Ce champ est utilisé pour afficher les mots clés du document.
{ KEYWORDS }IV-G-7. LastSavedBy▲
Ce champ est utilisé pour afficher le nom de la dernière personne qui a sauvegardé le document.
{ LASTSAVEDBY }IV-G-8. NumChars▲
Ce champ est utilisé pour afficher le nombre de caractères contenus dans le document.
Il possède les commutateurs de mise en forme des champs numériques.
{ NUMCHARS }IV-G-9. NumPages▲
Ce champ est utilisé pour afficher le nombre de pages d'un document.
Comme tout champ numérique, ce champ possède les commutateurs de mise en forme
des champs numériques.
{ NUMPAGES }IV-G-10. NumWords▲
Ce champ est utilisé pour afficher le nombre de mots contenus dans un document.
{ NUMWORDS }IV-G-11. PropriétéDoc▲
Ce champ permet d'afficher les propriétés du document. Les commutateurs sont utilisés pour déterminer quelles seront les propriétés affichées. On ne peut cumuler les propriétés.
{DOCPROPERTY Author \* MERGEFORMAT}IV-G-12. Sujet▲
Ce champ permet d'afficher le sujet du document.
{ SUBJECT }IV-G-13. Template▲
Ce champ est utilisé pour afficher le nom du modèle qui a été utilisé pour le document.
{ TEMPLATE }IV-G-14. Titre▲
Ce champ sert à afficher le titre du document.
{ TITLE }IV-H. Tables et Index▲
IV-H-1. Index▲
Ce champ est utilisé pour afficher l'index. Il est impératif d'avoir au moins une entrée d'index pour que ce champ fonctionne.
{ INDEX }| Switches | Résultats |
|---|---|
| \b | Utilisé avec un signet, spécifie l'endroit à partir duquel l'index doit être constitué. |
| \c | Crée un index avec plus d'une colonne par page mais avec un maximum de 4 colonnes |
| \d | Définit avec le commutateur \s le séparateur à utiliser entre numéro de séquence et numéro de page. |
| \e | Définit les caractères à utiliser entre les entrées d'index et les numéros de pages. |
| \f | Crée un index en utilisant un type d'entrée spécifié. |
| \g | Définit le séparateur à utiliser pour une étendue de page. |
| \h "" | Insère entre les groupes d'index une ligne vide de style de mise en forme Titre d'index |
| \h "A" | Insère entre les groupes d'index une lettre de titre mise en forme selon le style de Titre d'index |
| \k | Définit les séparateurs entre les références croisées et d'autres entrées |
| \j | Définit le séparateur à utiliser entre les numéros de pages pour des renvois à plusieurs pages |
| \p | Limite l'index aux lettres spécifiées |
| \r | Met les sous entrées sur la même ligne que l'entrée principale |
| \s | Ajoute les numéros séquentiels aux numéros de pages |
| \y | Active l'utilisation de texte yomi pour les entrées d'index |
| \z "####" | Définit l'identificateur de langage utilisé par Word pour la création d'index. |
IV-H-2. RD▲
Crée une table des matières, une table des illustrations et/ou une table des références à partir de plusieurs documents.
{ RD "C:\Temp\mondoc1.doc" }
{ RD "C:\Temp\mondoc2.doc" }| Switches | Résultats |
|---|---|
| \f | Spécifie que les chemins d'accès sont relatifs au document actif |
IV-H-3. Sommaire▲
Crée une table des matières
{ TOC }| Switches | Résultats |
|---|---|
| \a | Élabore une table des illustrations sans y inclure les légendes ou les numéros. |
| \b | Utilise un signet pour spécifier la zone du document à partir de laquelle la table des matières doit être construite. |
| \c | Élabore la table des illustrations comportant la légende spécifiée. |
| \d | Définit le séparateur à utiliser entre les numéros de pages et de séquence |
| \f | Élabore une table des matières en utilisant les entrées de table des matières TE au lieu des niveaux de plan |
| \h | Place un lien hypertexte vers les entrées et les numéros de page dans la table des matières |
| \l | Définit le niveau de champ des entrées TE utilisés dans l'élaboration d'une table des matières |
| \n | Élabore une table des matières ou un groupe d'entrées, de type " 1 - 9 ", dans une table des matières sans numéro de pages |
| \o | Élabore une table des matières en utilisant les niveaux de plan plutôt que les entrées TE |
| \p | Définit le séparateur à utiliser entre les entrées de la table et les numéros de pages |
| \s | Élabore une table des matières en utilisant un type de séquence |
| \t | Élabore une table des matières en utilisant des noms de style différents des noms standard de style de titre |
| \u | Crée une table de matières en utilisant le niveau hiérarchique du paragraphe appliqué |
| \w | Conserve les caractères de tabulation dans les éléments du tableau |
| \x | Conserve les retours à la ligne dans les éléments du tableau |
| \z | Masque les numéros de page dans la table des matières lorsque l'affichage en mode Web est utilisé pour voir le document. |
Pour une table des matières partielle, il suffit d'insérer un signet sur la partie de document à prendre en compte et de sélectionner ce signet pour la table partielle. Si cette table ne couvre qu'un chapitre, le signet devra couvrir l'entièreté du chapitre.
{ TOC \b MonSignet }IV-H-4. TA▲
Ce champ marque une entrée de la table des références.
{ TA }| Switches | Résultats |
|---|---|
| \b | Met en gras les numéros de page pour le champ. |
| \c | Définit le numéro de page pour chaque catégorie. |
| \i | Met en italique les numéros de pages pour le champ |
| \l | Définit la citation longue pour le champ dans la table des références |
| \r | Ajoute au numéro de page pour le champ le groupe de page spécifié par le signet |
| \s | Définit la citation courte affichée par Word dans la boîte de dialogue Citation |
IV-H-5. TC▲
Ce champ marque une entrée pour la table des matières.
{ TC "Texte" }| Switches | Résultats |
|---|---|
| \f | Identifie une entrée de la table des matières pour une utilisation dans des documents multitables |
| \l | Identifie le niveau de plan de l'entrée de la table des matières |
| \n | Supprime les numéros de pages pour les entrées de la table des matières. |
IV-H-6. TR▲
Crée un entrée dans la table des références.
{ TOA }| Switches | Résultats |
|---|---|
| \b | Crée une table des références pour la partie du document marquée par le signet |
| \c | Crée une table des références juridiques pour les entrées avec le numéro de catégorie spécifié. |
| \d | Définit, avec le commutateur \s le séparateur à utiliser entre numéros de séquence et de pages |
| \e | Définit le séparateur utilisé entre l'entrée de table et son numéro de page |
| \f | Supprime la mise en forme appliquée aux entrées dans le document |
| \g | Définit le séparateur à utiliser pour une étendue de page |
| \h | Inclut les titres de catégories pour les entrées d'une table des références |
| \l | Définit le séparateur à utiliser entre les numéros de pages pour des renvois à plusieurs pages. |
| \p | Remplace 5 ou plus de références différentes à la même par "passim" |
| \s | Ajoute le numéro de séquence du signet aux numéros de pages |
IV-H-7. XE▲
Marque une entrée de l'index
{ XE }| Switches | Résultats |
|---|---|
| \b | Met en gras les numéros de pages pour l'entrée d'index |
| \f | Définit un type d'entrée d'index |
| \i | Met en italique les numéros de pages pour l'entrée d'index |
| \r | Ajoute au numéro de page pour le champ le groupe de page spécifié par le signet |
| \t | Insère le texte spécifié après le commutateur à la place du numéro de page |
| \y | Le texte suivant le commutateur définit le yomi pour l'entrée d'index. |
IV-I. Utilisateur▲
IV-I-1. AdresseUtilisateur▲
Insère l'adresse provenant des options de personnalisation Office
{ USERADDRESS }IV-I-2. InitialesUtilisateur▲
Insère les initiales provenant des options de personnalisation Office
{ USERINITIALS }IV-I-3. NomUtilisateur▲
Insère le nom provenant des options de personnalisation Office
{ USERNAME }V. Dans la pratique (différents exemples)▲
Il est possible d'imbriquer les champs (Nesting) pour faire des opérations mathématiques ou logiques.
Pour obtenir le nombre de pages restantes avant la fin du document, il faut retirer du nombre de pages total la valeur de la page en cours.
Une première fois "Ctrl" + "F9", dans ces accolades, vous tapez un "=" entouré d'un espace de chaque côté.
Ensuite, après le dernier espace, une seconde fois "Ctrl" + "F9", dans ces accolades, vous inscrivez : NUMPAGES.
entre les deux dernières accolades, vous inscrivez "-" et une dernière fois "Ctrl" + "F9", dans ces dernières accolades,
vous inscrivez : PAGE.
{ = { NUMPAGES } - { PAGE } }
Appuyer sur "F9" pour mettre les champs à jour et sur "Shift" + "F9" pour basculer les codes de champ.
La numérotation des pages sera décroissante pour finir à zéro.
Pour certains champs, comme les champs de nombre, il est possible d'utiliser une "fonction" qui va transformer le nombre en texte.
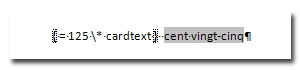
Dans l'exemple ci-dessus, on va insérer un champ "Ctrl" + "F9".
{ = 125 \*cardtext }On peut aussi avoir ce nombre en Ordinal à la place de Cardinal.
{ = 125 \* ordtext }Cette conversion ne se limite pas simplement aux nombres, on peut l'utiliser aussi pour les dates
Le {= {Date \@ "dd"} \*CARDTEXT } {Date \@ "MMMM"} {= {Date \@ "yyyy"} \*CARDTEXT }donnera : "Le vingt-deux février deux mille huit"
VI. VBA et les champs▲
Pour ajouter ou modifier un champ, l'interface offre beaucoup de facilité.
Il est cependant possible d'insérer des champs dans un document au moyen de VBA.
Selection.Fields.Add
C'est avec cette méthode de l'objet document que nous allons insérer des champs dans notre document.
Le type de champ est donné par Text:="INCLUDEPICTURE "
Selection.Fields.Add Range:=Selection.Range Text:="INCLUDEPICTURE ""c:\\temp\\office.gif""Une fois inséré, le champ devra être basculé pour afficher sa valeur.
Selection.Fields.ToggleShowCodesComment récupérer le code des champs en VBA ?
Dim ch As Field
For Each ch In ActiveDocument.Fields
Debug.Print ch.Code
Next chVII. Remerciements▲
Merci à l'équipe Office sans laquelle rien de cet article n'aurait pu être écrit. Et aussi à la patience de mes proches. Merci aussi à Dut qui s'est transformé en correcteur orthographique pour la bonne cause.