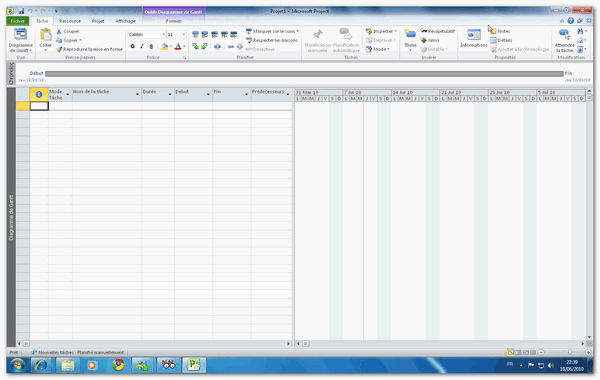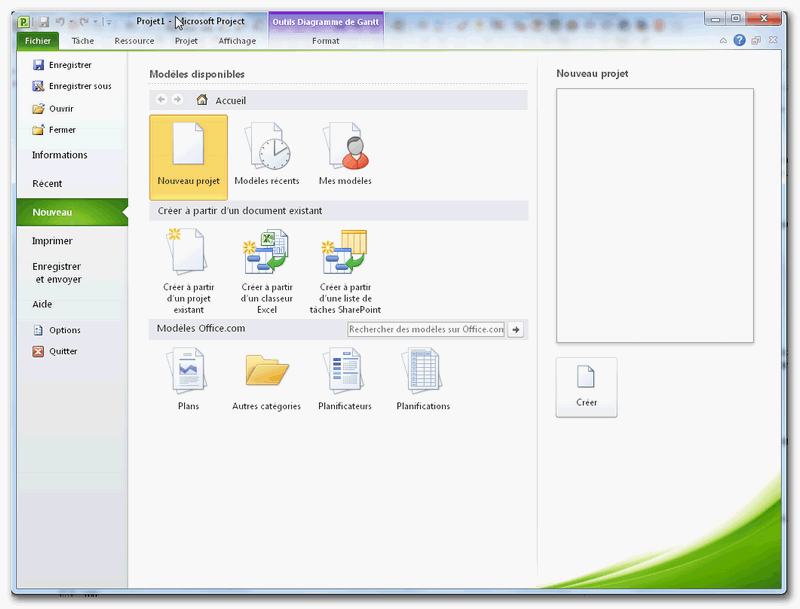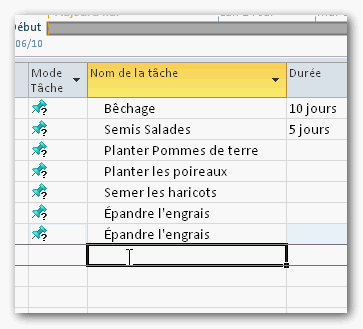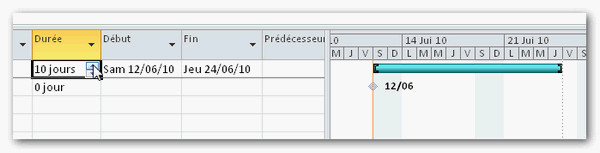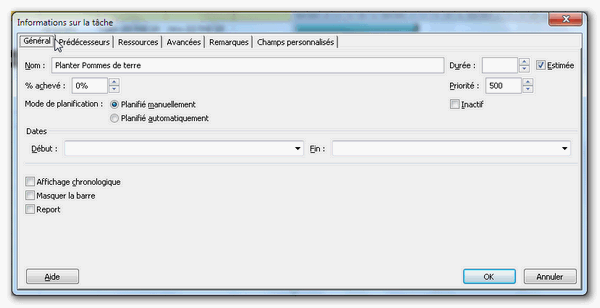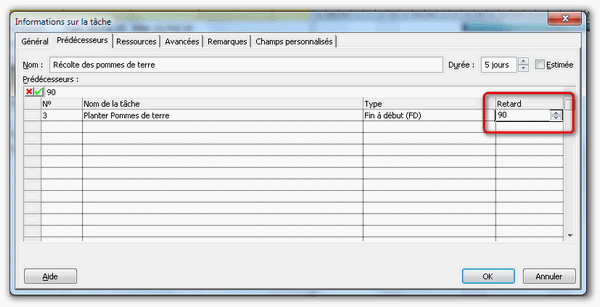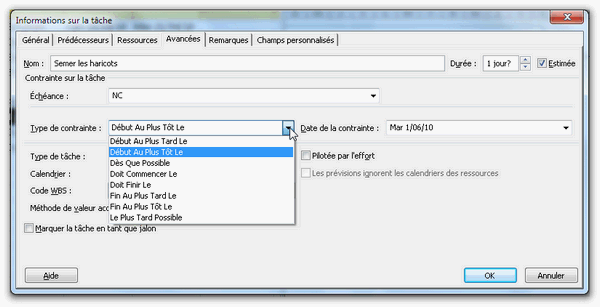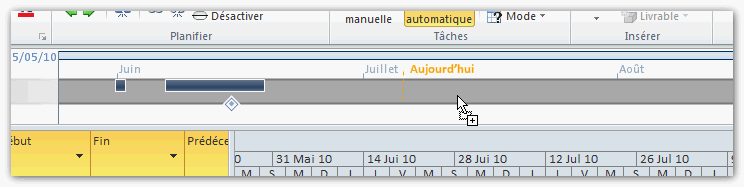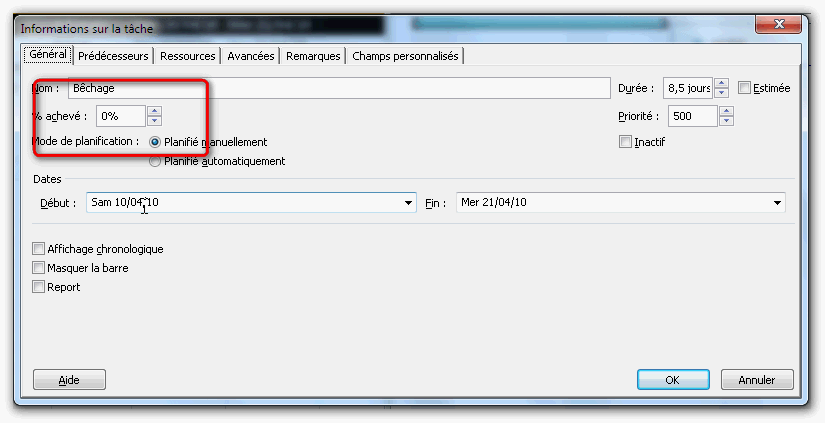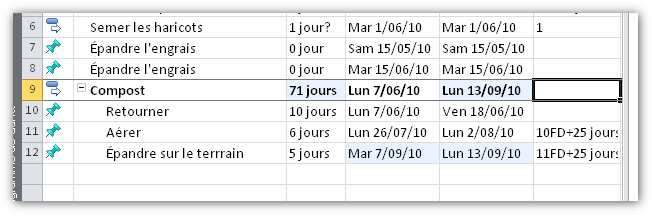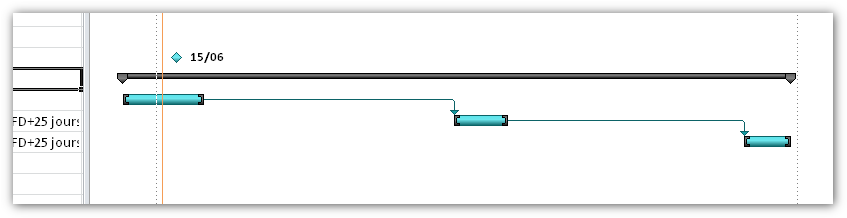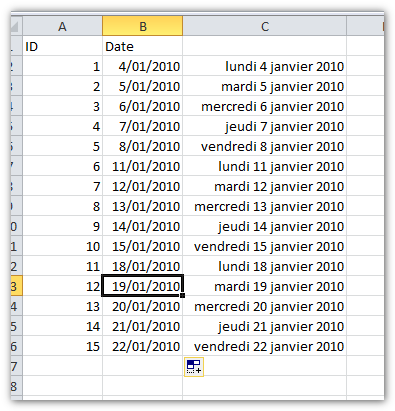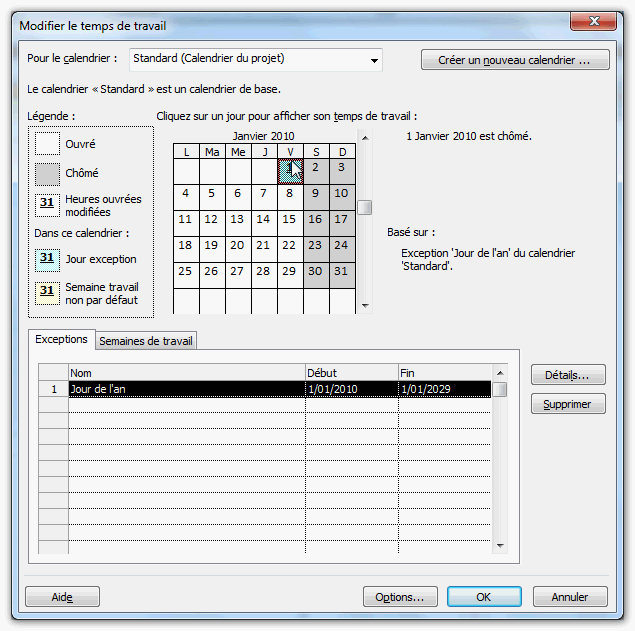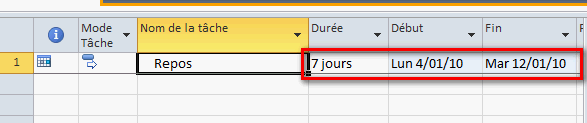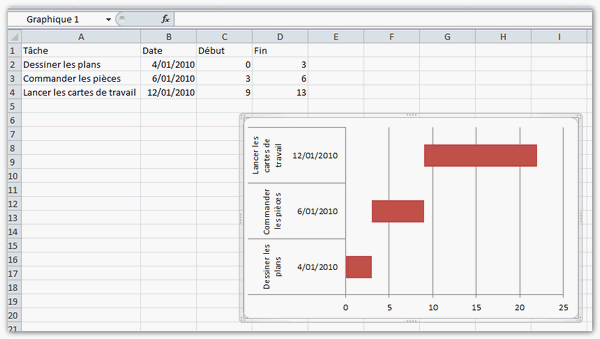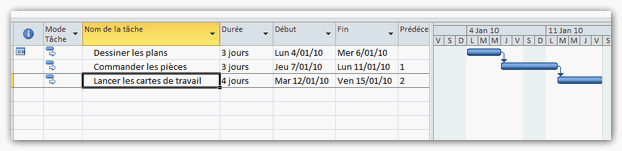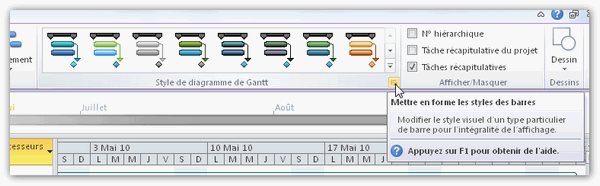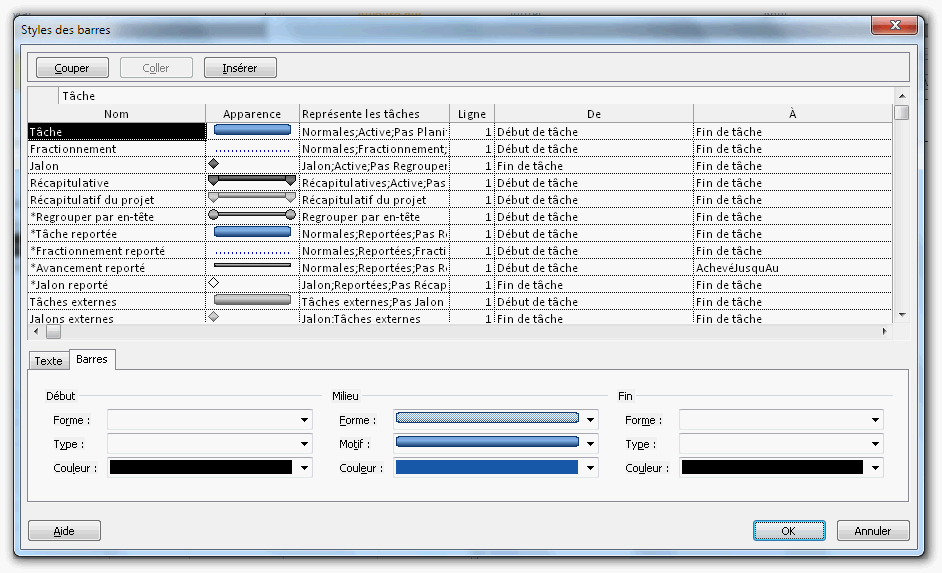I. Introduction▲
La suite bureautique Microsoft Office 2010 ne se limite pas simplement aux applications bureautiques
traditionnelles comme Access, Excel, Word, PowerPoint ou Outlook.
Elle peut être complétée par d'autres logiciels qui peuvent parfois être réservés à une utilisation
professionnelle. C'est le cas de Microsoft Project.
Microsoft Project est un logiciel de gestion de projets. Il vous permet de gérer, de suivre l'évolution de votre projet, tâche par tâche, de maîtriser les coûts, gérer vos ressources et permettre une planification de toutes les étapes.
La version 2010 se distingue des versions précédentes par la présence du Ruban qui est apparu avec bon nombre d'applications de la suite Office 2007.
Si l'on compare Project à Excel comme outil de suivi de projet, l'avantage va incotestablement à Project. Avec ce dernier, vous avez la possiblité de lier les différentes tâches entre elles et si l'une d'entre elles prend du retard, ce délai est reporté sur toutes les autres et la date de fin de votre projet sera automatiquement mise à jour.
Si votre pojet s'étend sur plusieurs entités avec des horaires différents, Project tient compte de ces différences pour calculer les dates de fin de projet.
II. Premiers contacts▲
Le Ruban est maintenant une réalité et comme lors de chaque changement, certains utilisateurs apprécient et d'autres détestent. Personnellement après plusieurs mois d'utilisation du Ruban, je pense que c'est réellement un gain de temps.
Si vous êtes familier avec les logiciels de la suite Office 2007, un changement s'est opéré pour la version 2010, l'onglet Fichier remplace le bouton Office. Cet onglet donne accès aux fonctionnalités ayant trait aux fichiers.
Vous pouvez modifier l'apparence du volet ouvert pour le bouton Fichier, c'est ce qui est appelé "BackStage"
Par défaut, lors de la création d'un projet, son affichage du projet se fait en Diagramme de Gantt. Je pense que c'est le mode
d'affichage le plus "visuel" pour le suivi d'un projet.
Malheureusement, le PERT n'est plus pris en charge par la version 2010.
III. Premier planning▲
Pour découvrir un logiciel, il faut l'utiliser. Nous allons, avec un petit exemple, découvrir comment utiliser Project 2010. J'ai choisi de planifier la culture d'un potager, de la préparation de la terre jusqu'à la récolte des produits.
Pour insérer des tâches, rien de plus facile, il suffit de placer le curseur dans la case "Nom de la tâche" et d'y inscrire le nom souhaité.
Lorsque nos tâches sont définies, il suffit de mentionner quand elles vont commencer et combien de temps elles vont durer.
Ensuite on détermine la date de début.
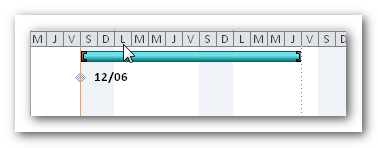
On peut alors visualiser sur le diagramme de Gantt la tâche.
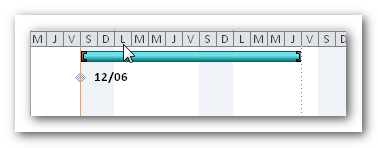
En remplissant les tâches suivantes, on ajoute des barres sur le diagramme. En fonction des dates de début et de la
durée des tâches, le diagramme va se dessiner et il deviendra alors possible de visualiser le déroulement de notre projet.
Le déplacement des tâches à l'aide de la souris est un jeu d'enfant. Lorsque l'on survole une tâche ou un jalon, le curseur de la souris change de forme. On peut alors déplacer la tâche.
La différence entre un jalon et une tâche est la durée, un jalon fait 0 jour. Un jalon est utilisé en tant que repère temporel représentant un moment important.

Pour la déplacer, il suffit de glisser la tâche vers la gauche ou vers la droite.
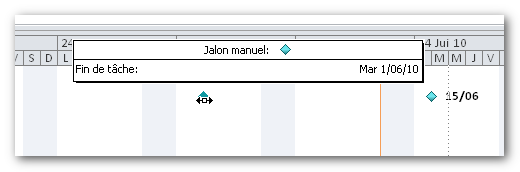
Si vous double cliquez sur une tâche, vous ouvrez une boîte de dialogue contenant toutes les propriétés de cette tâche.
Via cette boîte de dialogue, nous pouvons modifier les caractéristiques de notre tâche comme la durée, la date de début, la date de fin,
la légende qui sera affichée...
III-A. Dépendances▲
Une dépendance est une relation entre deux tâches liées par leurs dates de début et de fin. Les quatre types de relations sont les suivants : Fin à début (FD), Fin à fin (FF), Début à début (DD) et Début à fin (DF)
Dans notre exemple, toutes nos activités devront avoir lieu après le bêchage du jardin. Nous pouvons spécifier que le bêchage est le prédécesseur de toutes les autres tâches.
La méthode pour ajouter un prédécesseur est assez simple, il suffit dans la case prédécesseur de mette le numéro de tâche du prédécesseur. Dans notre cas, c'est la tâche n° 1.
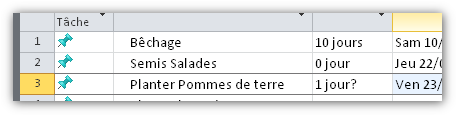
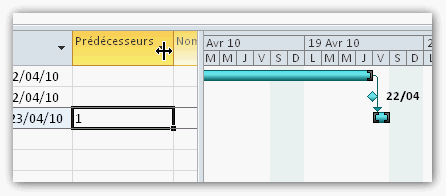
Après avoir ajouté un prédécesseur, Project ajoute une flèche de liaison entre les deux tâches.
Dans l'état, si nous modifions la durée d'une tâche, la tâche liée ne va pas bouger. Pour que ces deux tâches soient liées automatiquement, vous devez le spécifier.
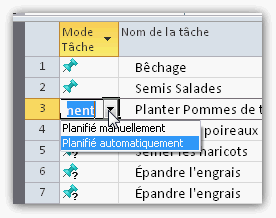
Suite suite à cette manipulation, les deux tâches sont liées et si la fin de la première change, le début de la tâche liée
sera adapté.
Dans notre exemple, nous avons planté des pommes de terre. Il faut 90 jours pour pouvoir débuter la récolte. Project permet la liaison de tâches entre elles avec un délai entre les tâches. Cette manipulation peut être réalisée dans la zone de saisie ou via la boîte de dialogue.
Le semis des haricots devra se faire après avoir bêché le sol mais ne devra pas avoir lieu avant le 1 juin. Nous pouvons introduire ces données dans la boîte de dialogue "Informations sur la tâche" et sous l'onglet "Avancé".
III-B. Navigation▲
Vous aurez remarqué que la navigation dans le projet n'est pas très aisée, il s'étale sur une période qui va du 10 avril au 14 septembre.
Microsoft Project est doté d'un outil permettant une navigation aisée. Cet outil est l'outil "Chronologie". S'il n'est pas affiché, vous pouvez demander son affichage avec un clic droit dans le diagramme de Gantt.
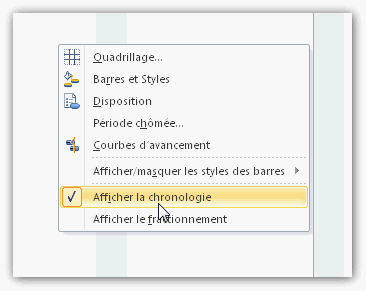
Vous avez maintenant une zone juste sous le ruban qui contient une barre représentant la ligne de temps de votre projet.
La partie affichée de votre projet est représentée par un rectangle que l'on peut déplacer à la souris. Il est également possible de le redimensionner.
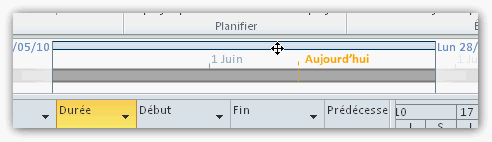
Cette barre "Chronologie" peut recevoir des tâches pour permettre un affichage groupé. C'est l'utilisateur qui détermine les tâches qui seront ajoutées et le sont par simple glisser déposer.
Avec un clic droit, vous ouvrez un menu contextuel permettant d'exporter cette "Chronologie" vers un E-mail, une présentation PowerPoint ou encore le presse papier. Ces fonctions sont également disponibles via le "Ruban".
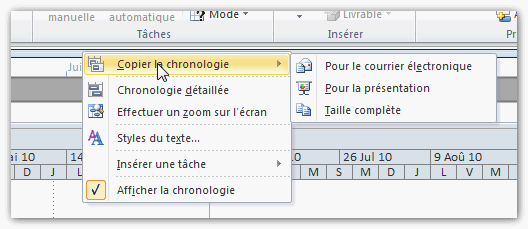

III-B-1. Suivi▲
Pour le suivi, rien de plus facile.
Vous avez la possibilité suivre l'avancement de votre projet en utilisant le pourcentage de la tâche que vous avez déjà réalisée.
Vous pouvez renseigner le pourcentage réalisé dans la boîte de dialogue "Information sur la tâche", sous le premier onglet,
vous avez une case "% achevé".
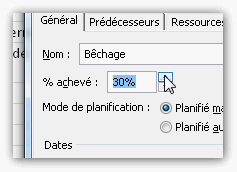
La visualisation se fait dans la barre qui réprésente la tâche dans votre diagramme de Gantt.
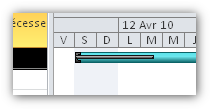
Si vous êtes un inconditionnel de la souris, vous pouvez le faire aussi à la souris. Lorsque votre curseur survole la tâche, il change d'aspect.
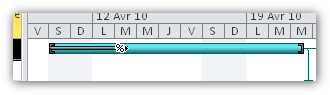
Un clic et un déplacement modifient le pourcentage effectué.
III-D. Sous-tâches▲
Certaines tâches peuvent être groupées. Project offre cette possibilité, vous pouvez réunir plusieurs tâches ensembles
de manière à ce qu'elles ne fassent qu'une.
La méthode est assez simple, lors du survol du début du nom d'une tâche par la souris, le curseur change de forme pour devenir une
double flèche.
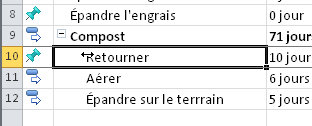
Le simple fait de glisser la tâche vers la droite va la transformer en sous-tâche de celle qui se trouve directement au-dessus.
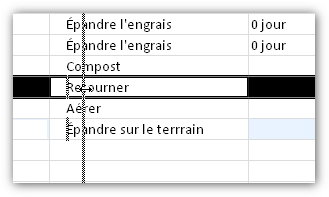
Vous pouvez ajouter une à une ou par groupe d'autres tâches et les lier entres elles.
L'affichage se transforme.
Devant la tâche principale se trouve un -, un clic sur le symbole permet de masquer les sous-tâches pour n'afficher que la tâche principale, ce symbole se transforme alors en + pour l'opération inverse.
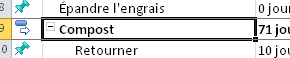
Ce principe permet d'alléger le diagramme de Gantt lorsque l'on travaille avec des projets complexes composés de tâches formant un ensemble.
4. Project VS Excel▲
Sous Excel, vous pouvez gérer et afficher le suivi de vos projet. La gestion des périodes ouvrées est très complexe à
mettre en œuvre. Une des solutions est de travailler avec une table de temps. Cette table va contenir un ID qui sera
unique et qui sera en relation avec les jours ouvrés.
Si l'on prend comme exemple la première semainde 2010, nous avons le 01 janvier qui est toujours férié.
En plaçant ces données dans une table, nous obtenons ceci :
| ID | Jour |
|---|---|
| 1 | 04/01/2010 |
| 2 | 05/01/2010 |
| 3 | 06/01/2010 |
| 4 | 07/01/2010 |
| 5 | 08/01/2010 |
| 6 | 11/01/2010 |
| 7 | 12/01/2010 |
| 8 | 13/10/2010 |
| 9 | 14/01/2010 |
Pour une tâche qui commence le premier jour de l'année et qui dure 7 jours, nous pouvons déterminer que le premier jour sera
le 04 janvier et le dernier jour le 12 janvier.
Pour chaque tache, en fonction de la durée, il faut touver la date de début et calculer la date de fin.
Dans Project, cette gestion se fait au travers de calendriers.
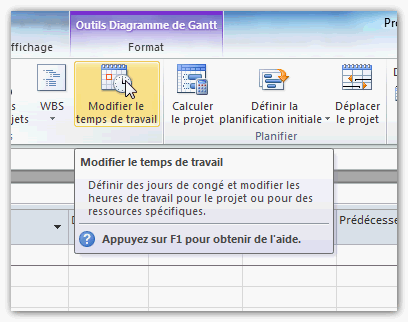
Nous obtenons une boîte de dialogue contenant un calendrier. Première facilité, les week-ends sont considérés comme jours chômés. Seul le premier janvier ne correspond pas à la réalité, il suffit de le renseigner comme "Exception" pour que ce jour ne soit plus considéré comme jour ouvré.
Le simple fait de définir la durée d'une tâche et sa date de début suffit pour déterminer une date de fin.
4-A. Le diagramme de Gantt▲
Si vous souhaitez un affichage de votre projet sous la forme d'un diagramme de Gantt, vous devrez sous Excel pour chaque tâche
déterminer le début et la fin.
Vous devrez ensuite insérer un graphique pour afficher les données.
La même opération sous Project se révèle beaucoup plus facile, il suffit d'entrer les dates de débuts et la durée.
L'avantage d'un diagramme de Gantt est qu'il permet d'un simple coup d'oeil d'avoir une vue d'ensemble d'un projet.
5. Apparences▲
Si l'apparence proposée par défaut ne vous convient pas, vous pouvez modifier l'aspect des tâches au départ de la galerie.
6. Liens▲
7. Remerciements▲
Un grand merci à DVP pour la qualité de son hébergement.
Merci à l'équipe Office pour les corrections et les orientations de cet article.
Un grand merci à Benj. pour sa relecture et ses conseils.