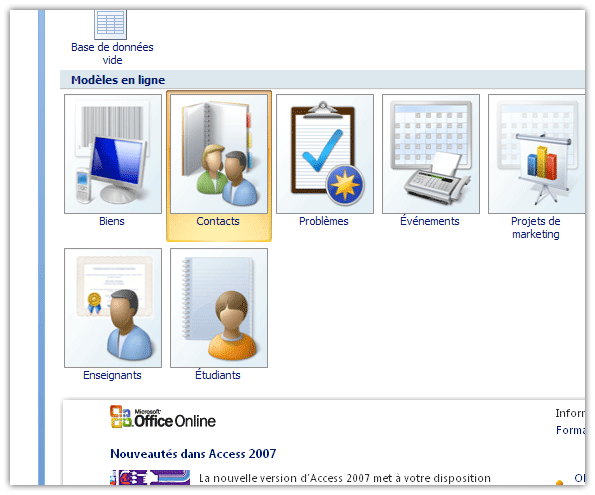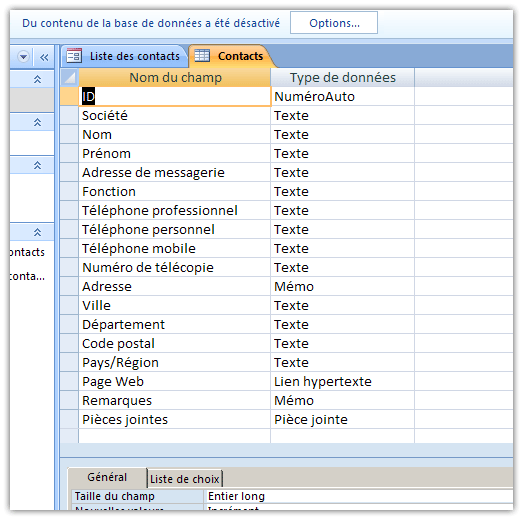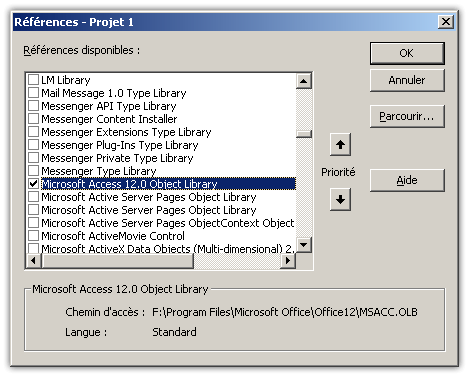1. Introduction▲
Le coût d'un serveur Exchange rend difficile le travail collaboratif pour les petites entreprises.
Ce que je vais proposer est un partage
de données concernant les contacts en utilisant une base de données Access.
Pourquoi Access ?
La réponse est assez simple, Access propose un type de fichier de données qui peut être ouvert par
plusieurs utilisateurs en même temps.
Le principe que nous allons utiliser est simple, sur demande de l'utilisateur, nous allons faire une
comparaison entre les données qui sont existantes
dans une table et les données présentes dans les contacts.
Deux notions que je vais reprendre dans l'article : les contacts locaux (présents dans le carnet d'adresse)
et les contacts distants (présents dans la base de données).
Nous allons ajouter les nouveaux contacts locaux dans la base de données et copier les nouveaux contacts
distants dans le carnet d'adresse
La première étape sera la comparaison entre les données des contacts locaux et les contacts distants, seuls les contacts manquants dans la base de données seront ajoutés.
Le seconde étape fera le processus inverse, copier dans les contacts locaux les contacts distants qui auront été ajoutés par vos collaborateurs.
2. Création d'une base de données▲
La première étape est la création d'une base de données qui va recevoir les informations des contacts
du carnet d'adresses.
Par facilité, je vais placer cette base de données dans le "f:\Temp\", mais il est possible de la
mettre à n'importe quel endroit sur votre réseau. La
seule chose à laquelle vous devez faire attention, ce sont les droits en écriture sur le répertoire
où se trouvera la base de données.
Par souci de facilité, je vais utiliser un modèle de base de données toute faite, mais malheureusement, ce modèle ne fonctionne pas pour tous. Je vous conseille de faire une DB vide "Contacts.mdb" et d'y importer la table Contacts. Si vous ne possédez pas Access 2007, j'ai mis la liste des champs qui se trouvent dans la Base de données.
Dans un premier temps, j'ai tenté l'utilisation de la base de données disponible pour Access 2007 (Contacts.accdb). Par souci de portabilité, j'ai rétrogradé la base de données au format mdb Access 2003. Mais rien ne vous empêche de concevoir votre propre base de données.
La base de données contacts.
Les champs que nous avons dans notre table contacts sont :
- ID -> AutoNumber
- Société -> Texte
- Nom -> Texte
- Prénom -> Texte
- Adresse de messagerie -> Texte
- Fonction -> Texte
- Téléphone professionnel -> Texte
- Téléphone Personnel -> Texte
- Téléphone Mobile -> Texte
- Numéro de télécopie -> Texte
- Adresse -> Texte
- Ville -> Texte
- Département -> Texte
- Code postal -> Texte
- Pays -> Texte
- Page Web -> Texte
Cette table va nous servir pour stocker les données de notre carnet d'adresse.
Si la conception de votre propre base de données vous intéresse, le conseil que je peux vous donner est d'utiliser le nom des propriétés de ContactItems.
- LastName
- FirstName
- Email1adress
- ...
3. Récupérer les informations sur les contacts▲
Le principe est assez simple, nous allons parcourir les contacts et récupérer leurs informations.
Public Sub ParcourirContact()
'******************************************************************************
'Déclaration des variables
'******************************************************************************
Dim oCont As ContactItem
Dim oFold As Folder
Dim nM As NameSpace
Dim olApp As Outlook.Application
'******************************************************************************
'Affectation des objets
'******************************************************************************
Set olApp = Outlook.Application
Set nM = olApp.GetNamespace("MAPI")
Set oFold = nM.GetDefaultFolder(olFolderContacts)
'Boucle sur tous les contacts
For Each oCont In oFold.Items
Debug.Print oCont.LastName
Next oCont
'******************************************************************************
'Libération des objets
'******************************************************************************
Set oFold = Nothing
Set nM = Nothing
Set olApp = Nothing
End Sub
Dim oCont, oFol, nM, olApp sont utilisés pour déclarer les variables.
On va attribuer aux différents objets des valeurs par les méthodes Set, Set olAp, Set nM,...
Pour finalement parcourir les enregistrements du dossier contact et en extraire les données. Ce code n'étant qu'un exemple,
j'ai volontairement
mis un Debug.print sur une des propriétés du ContactItems.
Le Debug.Print va afficher le contenu de la variable dans la fénêtre d'exécution que l'on peut obtenir par la
combinaison de Touche Ctrl + G.
4. Connexion à la base de données▲
Pour nous connecter à la base de données, nous allons utiliser l'application Access. Il faut au préalable faire une référence à la bibliothèque Access dans votre projet et à la bibliothèque DAO. La bibliothèque Access sera utilisées pour quelques fonctions intégrées et le DAO pour l'accès aux données.
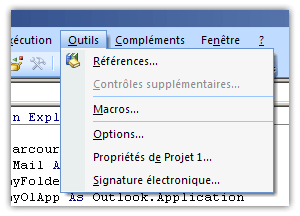
Si l'exploration du DAO vous intéresse, je vous conseille de lire le tuto que Christophe Warin a écrit sur le sujet. Le DAO
Faire référence à la DB que nous avons créée.
Dim db as DAO.Database
Set db = OpenDatabase("F:\Temp\Contact.mdb")Pour faire appel à la fonction, j'ai un peu modifié le code.
Si vous souhaitez utiliser faire un copier/coller du code, ne copiez que les procédures complètes.
Public Sub ParcourirContact()
'*************************************************************************
' Routine qui va parcourir les enregistrements présents dans le répertoire
' contacts et copier les enregistrements manquants dans la base de données
' Macro crée pour article DVP par Olivier Lebeau
'*************************************************************************
Dim oCont As ContactItem
Dim oFold As Folder
Dim nM As NameSpace
Dim olApp As Outlook.Application
Dim i As Integer
Dim j As Integer
j = 1
' Affectation des objets
Set olApp = Outlook.Application
Set nM = olApp.GetNamespace("MAPI")
Set oFold = nM.GetDefaultFolder(olFolderContacts)
i = oFold.Items.Count
' Boucle pour parcourir les contacts locaux
For j = 1 To i
' Appel à la fonction AccesADB avec comme paramètre le contactItem
AccesADB (oFold.Items(j))
Next j
End SubVoilà la fonction qui va écrire les données dans la DB.
Public Function AccesADB(mycont As ContactItem)
'**************************************************************************
' Fonction appelée pour envoyer vers la base de données les nouveaux
' contacts
' Fonction écrite pour article DVP par Olivier Lebeau
'**************************************************************************
On Error Resume Next
'******************************************************************************
'Déclaration des variables
'******************************************************************************
Dim db As DAO.Database
Dim rs As DAO.Recordset
Dim sql As String
sql = "SELECT Contacts.*, Contacts.Nom, Contacts.[Prénom] "
sql = sql & " FROM Contacts "
sql = sql & " Where Contacts.Nom = """ & mycont.LastName
sql = sql & """ AND Contacts.[Prénom] = """ & mycont.FirstName & """;"
' Debug.Print sql
' Vous devez spécifier le chemin complet de votre base de données
' Affectation des objets
Set db = OpenDatabase("f:\temp\contacts.mdb")
Set rs = db.OpenRecordset(sql)
' Debug.Print rs.RecordCount
'**********************************************************************
' La liste des champs traités peut être augmentée en fonction de vos
' besoins. Par facilité, je n'ai volontairement mis que 3 champs
' Si vous rencontrez des problèmes avec les lignes Fields("xxxxx")
' je vous conseille d'utiliser l'index du champ Fields(2)
'**********************************************************************
If rs.RecordCount = 0 Then
rs.AddNew
rs.Fields("Nom") = Nz(mycont.LastName, " ")
rs.Fields("Prénom") = Nz(mycont.FirstName, " ")
rs.Fields("Adresse de messagerie") = mycont.Email1Address
rs.Update
End If
'**********************************************************************
' Libération des objets
'**********************************************************************
rs.Close
db.Close
Set rs = Nothing
Set db = Nothing
End Function
La sentence SQL va vérifier que la ligne Nom Prénom n'existe pas, si c'est le cas, les données seront
introduites dans la table, si
les données existent, on continue pour le contact suivant.
Je n'ai inclus que trois champs dans le Recordset, mais ce n'est pas une limitation,
vous pouvez en mettre plus et même créer votre propre DB.
5. Mettre les contacts à jour▲
Sauvegarder les contacts sur le réseau n'a pas de sens si on ne peut faire la manipulation dans l'autre sens.
Pour mettre à jour le dossier contact, on va parcourir les enregistrements de la table et les comparer
aux contacts. Si le contact est présent
dans la liste, pas de problème, on passe à l'enregistrement suivant. Dès qu'un enregistrement
n'est pas trouvé dans les contacts, il y est ajouté.
Public Sub MettreAJourContact()
'******************************************************************************
' Procédure pour récupérer les enregistrements présents dans la base de
' données et les injecter dans le répertoire contact.
'******************************************************************************
'Cette première ligne permet au code d'être exécuté si une
'erreur se produit.
On Error Resume Next
'******************************************************************************
'Déclaration des variables
'******************************************************************************
Dim oCont As ContactItem
Dim oCo As ContactItem
Dim oFold As Folder
Dim nM As NameSpace
Dim olApp As Outlook.Application
Dim stFilt As String
Dim rs As DAO.Recordset
Dim db As DAO.Database
'******************************************************************************
' Affectation des objets
'******************************************************************************
Set db = OpenDatabase("F:\temp\contacts.mdb")
Set rs = db.OpenRecordset("Select * From Contacts")
Set olApp = Outlook.Application
Set nM = olApp.GetNamespace("MAPI")
Set oFold = nM.GetDefaultFolder(olFolderContacts)
'******************************************************************************
' Boucle pour parcourir les enregistrements de la table
'******************************************************************************
While Not rs.EOF
'Filtre pour recherche des données déjà existantes dans les contacts locaux
stFilt = "[FirstName] = """ & rs.Fields("Prénom")
stFilt = stFilt & """ And [LastName] = """ & rs.Fields("Nom") & """"
' Recherche avec filtre
Set oCo = oFold.Items.Find(stFilt)
' procédure décisionnelle pour copie des données
If oCo = "Nothing" Then
' Si pas de données, on les ajoute
Set oCont = oFold.Items.Add
oCont.FirstName = rs.Fields("Prénom")
oCont.LastName = rs.Fields("Nom")
oCont.Email1Address = rs.Fields("Adresse de messagerie")
oCont.Save
End If
' Déplacement vers l'enregistrement suivant.
rs.MoveNext
Wend
'******************************************************************************
' Libération des objets
'******************************************************************************
rs.Close
db.Close
Set rs = Nothing
Set db = Nothing
End Sub6. Comment lancer le code▲
Le plus simple est de créer deux boutons dans la barre d'outils et de les faire pointer vers les deux Macros que nous venons
d'écrire.
Clic droit sur une barre d'outils, Personnaliser, Commandes, Macros. Les deux macros que nous
venons de faire apparaissent dans la liste. Il
ne reste qu'un glisser déposer pour les insérer dans une barre d'outils.
7. Remerciements▲
Un grand merci à toutes les personnes qui ont contribué et qui m'ont encouragé pour la rédaction de cet article, ans oublier N1bus.