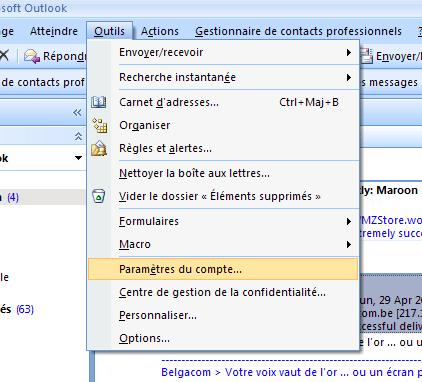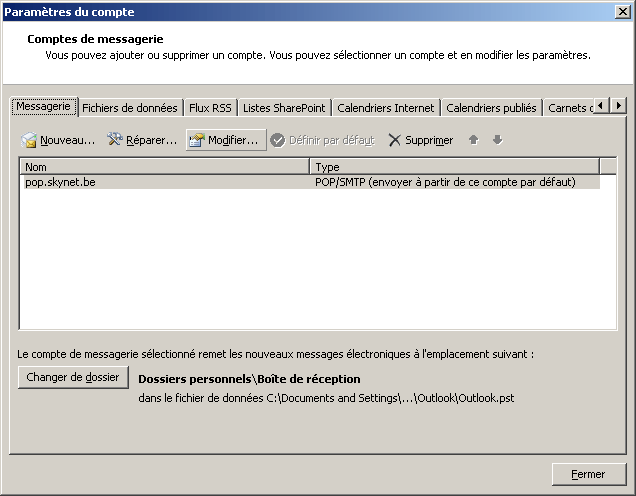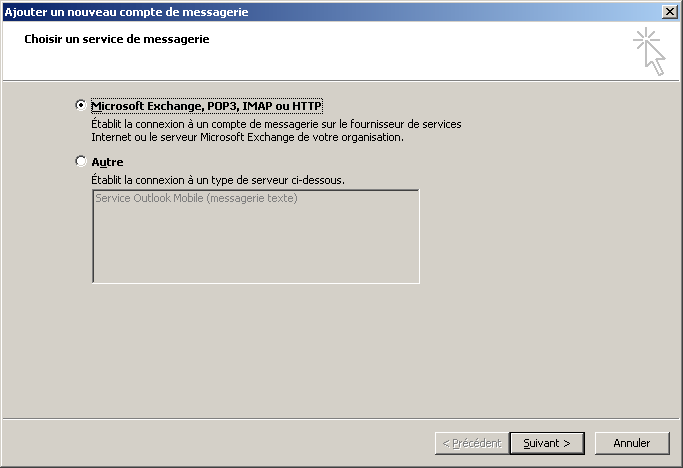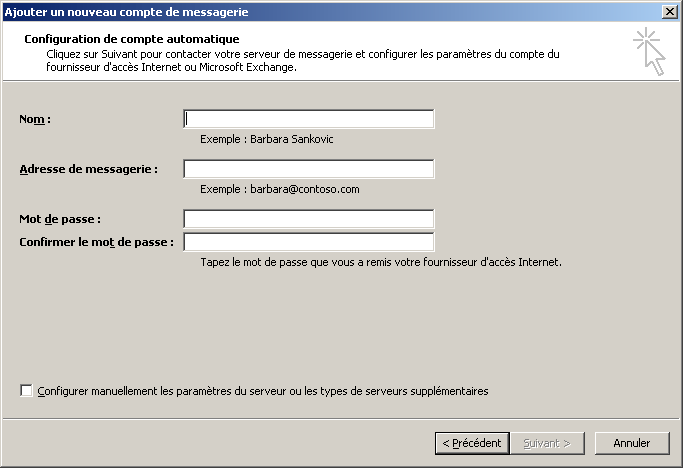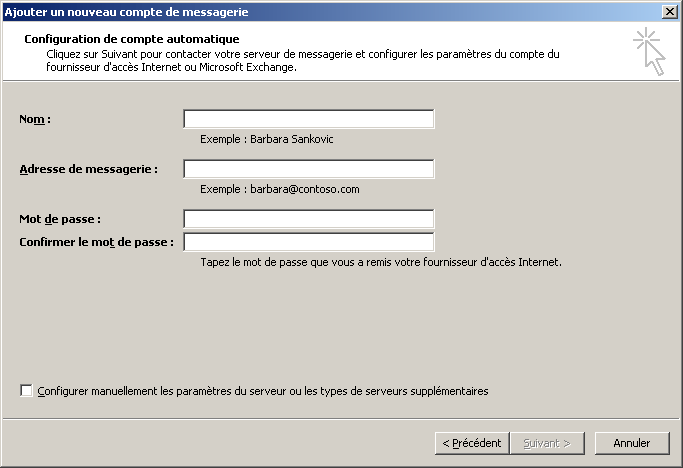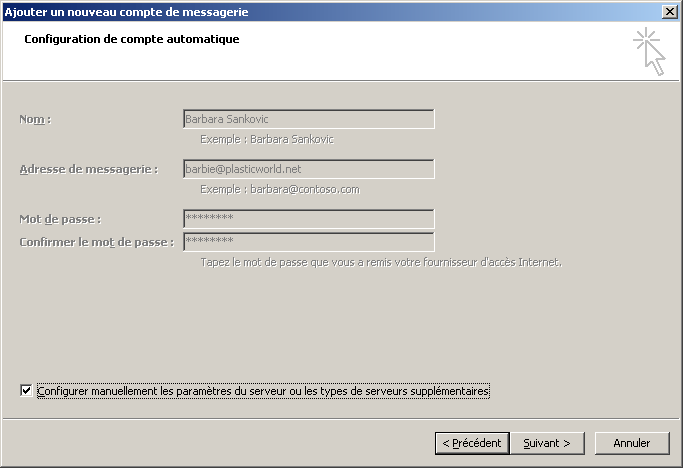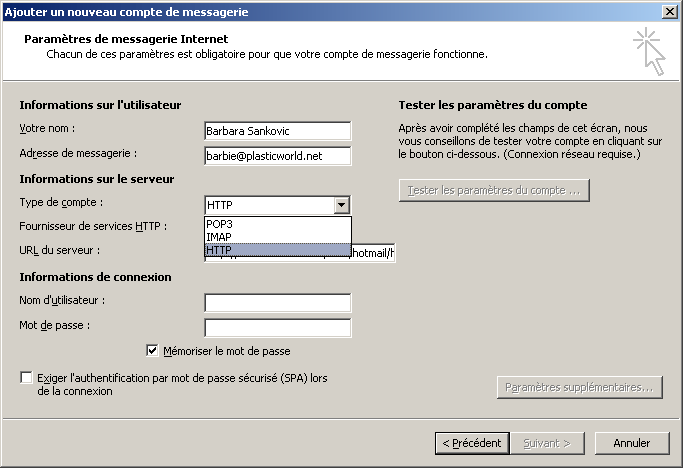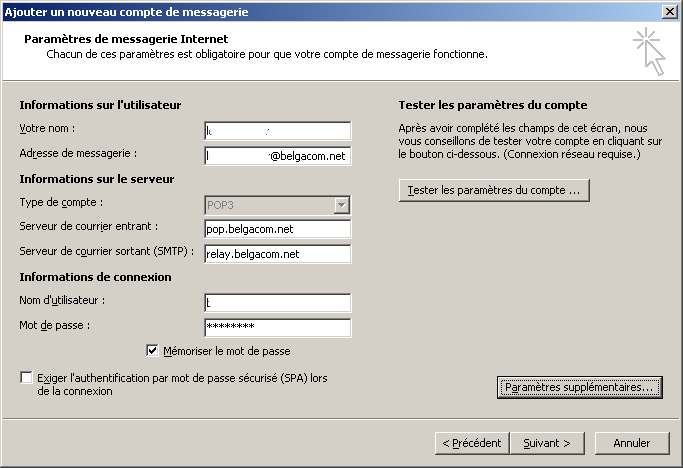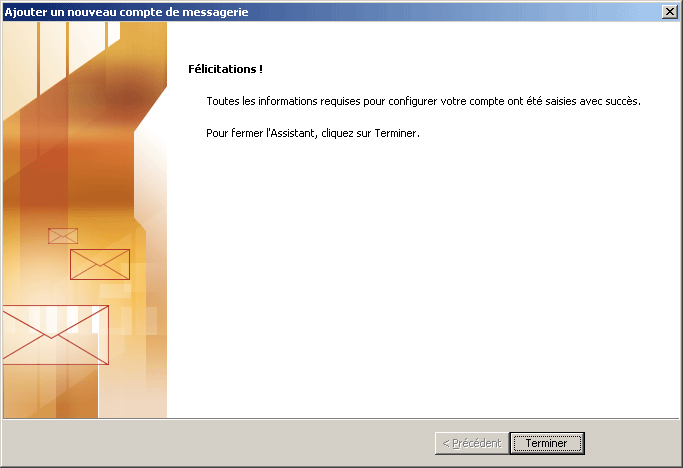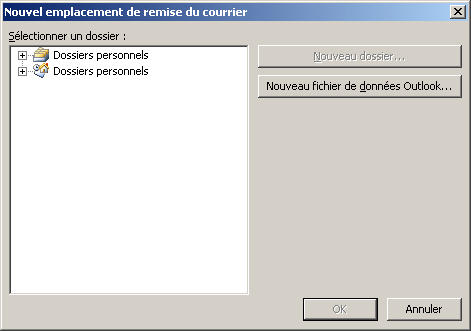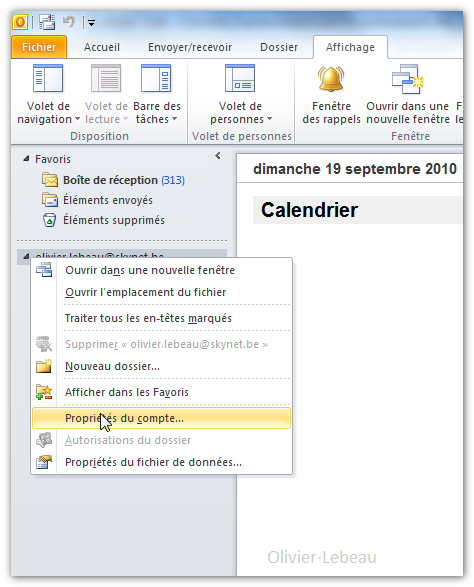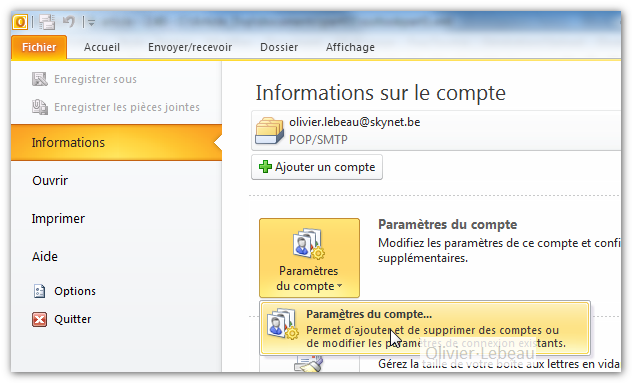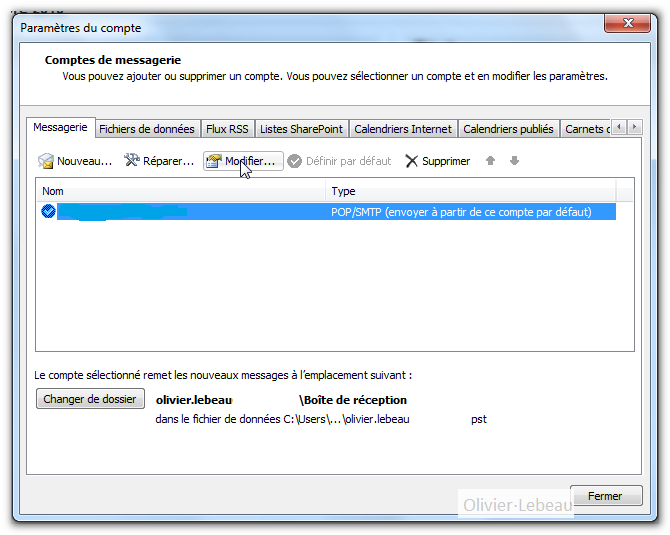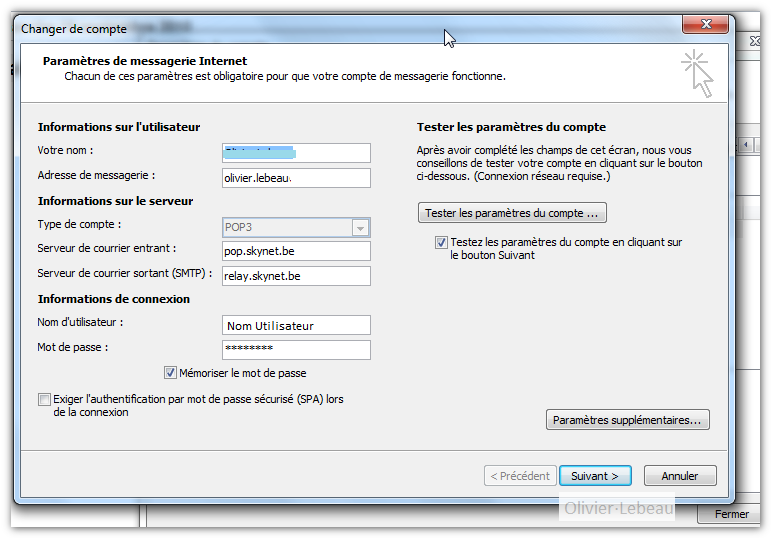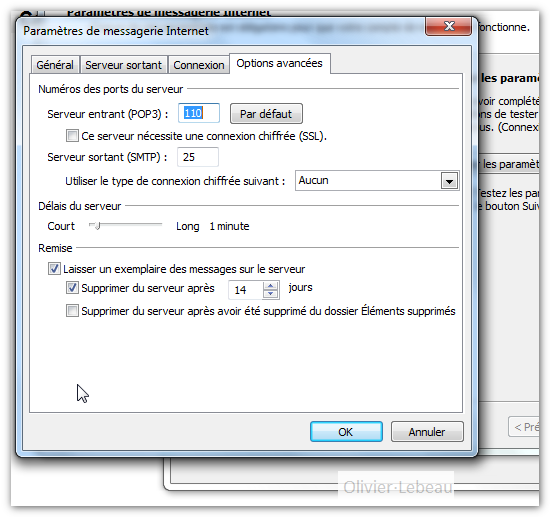1. Comment faire (Outlook 2007) ?▲
Pour configurer votre messagerie, Outlook va vous aider.
Une boîte de dialogue très intuitive va s'ouvrir.
Elle comporte plusieurs onglets. Le premier est celui par lequel nous allons commencer.
Il traite de la messagerie. On peut y compter six boutons.
- Nouveau
- Réparer
- Modifier
- Par défaut
- Supprimer
- Changer de dossier
Un clic sur le bouton Nouveau nous ouvre une nouvelle boîte de dialogue avec deux choix.
Choisir un type de serveur avec deux choix : Microsoft Exchange, POP3, IMAP ou HTTP pour le premier choix et
"Autre" pour le second.
Ces choix correspondent respectivement à du courrier sur un serveur pour le premier choix et un compte de service mobile pour le second.
Nous allons donc créer un nouveau compte de messagerie sur le PC pour pouvoir se connecter à une boîte de message. Le choix va donc se porter sur la première option : Microsoft Exchange, POP3, IMAP ou HTTP.
| Service | |
|---|---|
| Exchange | Utilisé pour les comptes de messageries principalement dans des entreprises avec une réseau local. |
| POP3 | Post Office Protocol. C'est le type de compte le plus répandu sur Internet. Ce protocole est utilisé par la majorité des FAI |
| IMAP | Ce protocole permet de laisser les e-mails sur le serveur dans le but de pouvoir les consulter de différents clients e-mails ou webmail |
| HTTP | Messagerie internet. |
La façon la plus simple, si vous vous connectez à un serveur de mail, c'est de remplir les cases de la boîte de dialogue.
Il est fort probable que cette méthode ne vous donne pas entière satisfaction. Dès lors, je vous conseille d'utiliser "Configurer manuellement....".
De cette manière, on reste maître de la configuration.
Le fait de cliquer sur Suivant va ouvrir une nouvelle boîte de dialogue.
En fonction du choix que vous allez faire, les informations sur le serveur de messagerie seront différentes.
Il est possible de vérifier immédiatement si les paramètres introduits sont corrects.
Il y a un outil qui peut-être utilisé par l'intermédiaire du bouton tester les paramètres du compte.
Ce bouton va tester les paramètres en envoyant un message de votre compte à votre compte. Une fenêtre sur le bon déroulement de
l'opération va alors s'afficher.
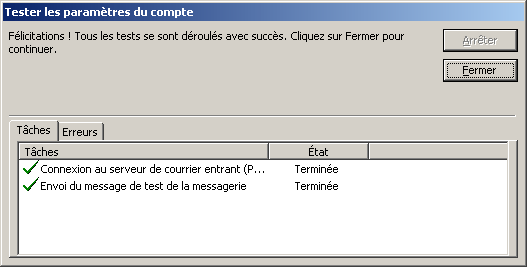
Microsoft vous félicite même de la réussite de l'opération.
Maintenant un mot sur un petit bouton qui peut provoquer quelques embarras. Le bouton Changer de dossier
est un bouton qui vous permet de modifier le répertoire où le courrier entrant sera remis.
Par défaut, le courrier est remis dans la "Boîte de réception", mais vous pouvez modifier cette option.
Je vous déconseille de le faire si vous n'avez pas de raison particulière, surtout si vous êtes connecté à un Serveur Exchange.
2. Comment faire (Outlook 2010) ?▲
La partie précédente traite de la version 2007. Suite à la version 2010, j'ai décidé de mettre cet article à jour.
La grande nouveauté d'Outlook 2010 se situe au niveau du Ruban.
Il en résulte que pour accéder aux paramètres de vos comptes de messagerie vous serez amené à utiliser une autre
méthode.
Si c'est votre première utilisation d'Outlook, l'assistant sera présent dès l'ouverture du logiciel. Si ce n'est pas le
cas, vous devrez appeler cet assistant.
Pour appeler l'assistant, deux voies.
La première :
Avec un clic droit le compte de messagerie visible dans le volet de navigation. Dans la liste choisissez
"Propriétés du Compte".
L'autre chemin est par l'onglet Fichier, l'entrée Informations et le bouton Paramètres du Compte.
Le résultat est identique quelle que soit la méthode utilisée. Vous ouvrez une boîte de dialogue listant les différents comptes de messageries.
En cliquant sur modifier, vous ouvrez alors l'assistant.
Dans cette boîte de dialogue, vous devez renseigner les informations qui vous ont été transmises soit par votre FAI, soit par l'entité qui gère votre messagerie.
Je vous conseille de vérifier les paramètres supplémentaires et principalement la partie relative à la remise des messages. Vous pouvez demander la suppression des messages immédiatement après leur téléchargement, ou après un délai. Je vous conseille de choisir cette seconde option et de supprimer les messages après quelques jours.
Un délai trop important risque de saturer votre boîte aux lettres, n'exagérez donc pas.
En cliquant sur suivant, les paramètres de votre compte sont testés.
Normalement, votre boîte de réception devrait se remplir avec les messages de votre boîte aux lettres.
3. Remerciements▲
Un grand merci à DVP pour la qualité de son hébergement.