1. Introduction▲
Alors que les cinq articles précédents traitaient des généralités VBA, cet article est le premier qui ne va traiter que du VBA pour Word. Dans cet article, nous allons utiliser l'application Word et apprendre à travailler avec les documents.
Nous allons dans les prochains tutoriels utiliser nombre d'objets. Un objet est une entité qui possède des propriétés, contient des méthodes et peut réagir aux évènements.
Nous pourrions comparer un objet à une voiture.
Une voiture possède des propriétés, sa couleur, sa marque, son modèle, sa cylindrée. Elle possède des méthodes, elle peut rouler, freiner,
tourner, s'arrêter. Finalement, elle peut réagir à certains évènements comme avertir le conducteur de la présence d'une panne.
1-A. Passage des Arguments▲
Lorsque nous utilisons des méthodes, nous sommes parfois amenés à lui passer des arguments, ce passage se fera sous la forme suivante :
Objet.Méthode Argument1:="Valeur", Argument4:="Valeur"Le nom de l'argument est suivi de la combinaison ":=" et ensuite la valeur. Nous pourrions le faire sans nommer les arguments :
Objet.Méthode "Valeur",,,"Valeur"Mais il est plus commode de les nommer, vous ne serez pas amenés à faire des erreurs liées à l'ordre et au nombre des arguments. Dans l'exemple, il n'y a que quatre arguments, imaginez avec 10 arguments, voire plus.
2. L'objet Application Word▲
Certaines mauvaises langues diront que VBA n'est pas un langage de programmation orienté objet.
Si vous utilisez le VBA, vous travaillez avec des objets. Le modèle Word possède des collections, des méthodes, des propriétés et
réagit aux évènements.
L'application Word est également un Objet que vous allez utiliser.
Comme nous le savons déjà, le VBA à besoin d'une application hôte pour pouvoir être utilisé.
Si vous utilisez Word comme application hôte, vous ne devez pas déclarer l'objet application, vous ne devrez le faire que si vous
utilisez une autre application hôte que Word.
Nous avons vu que Word possède des collections, la plus importante d'entre elles est la collection Documents. Nous étudierons cette collection au chapitre suivant.
Comment déclarer un objet en VBA ?
Pour déclarer un objet, la méthode est la même que pour une variable de type simple, on utilise Dim, Private ou Public.
Dim objWApp As Word.ApplicationPour affecter un objet à sa variable, nous devons utiliser l'instruction Set suivie de New, CreateObject ou GetObject ou rien si l'instance de l'objet est déjà créée.
Dim objWApp As Word.Application
'Crée un nouvelle instance de l'application
Set objWApp = New Word.ApplicationOn peut le faire immédiatement lors de la déclaration
'Crée un nouvelle instance de l'application lors de la déclaration
Dim objWApp As New Word.ApplicationDim objWApp As Word.Application
'Utilise instance existante de l'application
Set objWApp = Word.ApplicationDim objWApp As Object
'Crée une nouvelle instance de l'application
Set objWApp = CreateObject("Word.Application")Dim objWApp As Object
'Crée une nouvelle instance de l'application
Set objWApp = GetObject(,"Word.Application")
La différence entre Early Binding et Late Binding est le moment du référencement de la bibliothèque. Dans le Early Binding,
la bibliothèque est ajoutée au projet par le menu Outils => Références. Vous bénéficiez alors de l'IntelliSense qui
est l'auto complétion de votre code.
Dans le Late Binding, on ne fait référence à la bibliothèque que dans le code et pas avant, dans ce cas, vous ne bénéficiez pas
de l'IntelliSense et les erreurs dans votre code peuvent être plus nombreuses.
Lorsque vous avez affecté un objet à une variable, vous devez libérer les objets avec la commande :
Set objWApp = NothingSi vous le ne faite pas, vous gardez l'espace pour une instance en mémoire.
2-A. Propriétés▲
Dans les propriétés de Word, certaines sont en lecture seule et permettent de récupérer certaines informations alors que d'autres sont en lecture/écriture. Dans ce dernier cas, vous pouvez intervenir pour modifier ces propriétés.
2-A-1. ActiveDocument▲
Cette propriété en lecture seule renvoie le document actif.
Sub CheminDocumentActif()
Debug.Print Application.ActiveDocument.FullName
End SubComme mentionné plus tôt, nous aurions pu écrire :
Sub CheminDocumentActif()
Debug.Print ActiveDocument.FullName
End Sub2-A-2. ActivePrinter▲
Cette propriété renvoie le nom de l'imprimante active du système, cette propriété est en lecture/écriture.
Sub NomImprimante()
Debug.Print Application.ActivePrinter
End SubCe code n'a aucun intérêt, par contre, mémoriser le nom de l'imprimante active, attribuer une nouvelle imprimante pour un travail particulier et restaurer l'imprimante par défaut ensuite peut s'avérer très interessant.
Sub ChangerImprimante()
'Déclaration des variables
Dim strOldPrinter As String
'Récupération du nom de l'imprimante active
strOldPrinter = Application.ActivePrinter
'Changement de l'imprimante
Application.ActivePrinter = "PDF Creator"
'Impression
ActiveDocument.PrintOut
'Attendre la fin de l'impression
DoEvents
'Restaurer l'imprimante de départ
ActivePrinter = strOldPrinter
End Sub2-A-3. Caption▲
Cette propriété vous permet de modifier le titre contenu dans la barre de titre de Word. Si vous voulez donner une touche personnelle à Word, cette propriété vous aidera à y parvenir.
Sub ChangerTitreBarre()
Application.Caption = "www.developpez.com"
End Sub2-A-4. DisplayRecentFiles▲
Propriété en lecture/écriture autorisant ou non l'affichage des fichiers récents.
Sub AfficherFichiersRecents()
Application.DisplayRecentFiles = False
End SubSupprimer l'affichage et le rétablir ensuite efface le contenu de la liste.
2-A-5. FileDialog▲
Renvoie un objet FileDialog qui représente une instance unique d'une boîte de dialogue Fichier. Cette propriété est très utile lorsque vous devez choisir un fichier ou un répertoire.
Sub AfficherFileDialog()
Dim dlg As FileDialog
Dim strPath As String
Set dlg = Application.FileDialog(msoFileDialogFolderPicker)
With dlg
.InitialFileName = "C:\temp\"
.AllowMultiSelect = False
.Title = "www.developpez.com"
.Show
End With
strPath = dlg.SelectedItems(1)
Set dlg = Nothing
End SubIl existe quatre types de FileDialog :
| msoFileDialogFilePicker | Sélection de fichier |
| msoFileDialogFolderPicker | Sélection de répertoire |
| msoFileDialogOpen | Boîte de dialogue Ouvrir |
| msoFileDialogSaveAs | Boîte de dialogue Enregistrer Sous |
Lorsque vous utilisez l'objet FileDialog, vous pouvez spécifier si vous pouvez sélectionner plusieurs fichiers ou un seul à la fois, vous pouvez donner un répertoire de départ.
Dans l'exemple que je viens de donner, vous aurez probablement remarqué la présence d'un With.....End With. Cette structure permet pour un même objet d'exécuter une série d'instruction.
With dlg
.InitialFileName = "C:\temp\"
.AllowMultiSelect = False
.Title = "www.developpez.com"
.Show
End Withest équivalent à :
dlg.InitialFileName = "C:\temp\"
dlg.AllowMultiSelect = False
dlg.Title = "www.developpez.com"
dlg.ShowExercice :
Créez une fonction qui va ouvrir un objet Filedialog, vous passez en argument le titre de votre boîte de dialogue ainsi que
le répertoire de départ. Cette fonction renverra le nom du fichier choisi.
Nous n'avons utilisé qu'un seul élément selectionné dans notre liste, si vous le spécifiez, vous pouvez autoriser une selection multiple. Ci-dessous, vous trouverez un exemple de code pour une sélection multiple et la façon de récupérer les différents éléments choisis.
Sub ListeSelectionMultiple()
Dim oDlg As FileDialog
Dim varSelected As Variant
Set oDlg = Application.FileDialog(msoFileDialogFilePicker)
With oDlg
.AllowMultiSelect = True
.Show
End With
For Each varSelected In oDlg.SelectedItems
Debug.Print varSelected
Next varSelected
Set oDlg = Nothing
End Sub
La première partie reste la même, seule la récupération diffère. La variable qui va être utilisée pour la récupération
des éléments doit être du type variant. Ensuite, on recupére chaque élément à l'aide d'une boucle.
La valeur récupérée renvoie le chemin complet des fichiers sélectionnés.
2-A-6. NormalTemplate▲
Cette propriété renvoie le modèle Normal communément appelé "Normal.dot"
Sub CheminDuNormalPointDot()
Debug.Print Application.NormalTemplate.FullName
End SubCe code vous donne le chemin complet du normal.dotm.
2-A-7. Options▲
Cette propriété donne accès aux différentes options de l'environnement de Word. Vous trouverez ci-dessous quelques options disponibles, la liste est très longue.
Sub OptionsDeWord()
With Application.Options
.AllowDragAndDrop = False
.AllowReadingMode = True
.AutoFormatAsYouTypeReplaceHyperlinks = True
.CheckGrammarAsYouType = True
.IgnoreUppercase = True
End With
End Sub2-A-8. ScreenUpdating▲
Cette propriété permet de geler l'affichage lorsqu'on lui affecte la valeur False.
Cette propriété est particulièrement intéressante si vous travaillez avec l'objet Selection.
Application.ScreenUpdating = False
...
...
Application.ScreenUpdating = TrueSi vous voulez obtenir un rafraichissement occasionnel de l'affichage utilisez :
Application.ScreenRefresh2-A-9. System▲
Cette propriété permet de récupérer quelques informations sur le système, le type d'OS, l'espace disque disponible, ...
Sub ProprietesSystem()
With Application.System
Debug.Print .OperatingSystem 'Version OS installée
Debug.Print .HorizontalResolution 'Résolution verticale
Debug.Print .VerticalResolution 'Résolution horizontale
End With
End SubVous remarquerez que l'on peut dans une structure With ... End With ajouter des fonctions comme un Debug.Print dans l'exemple ou une affectation à une variable.
2-A-10. Visible▲
Cette propriété permet détermine si l'objet application est visible ou pas. Elle principalement utilisée lorsque l'on utilise Word au départ d'une autre application.
2-B. Méthodes▲
Après les propriétés, nous allons voir quelques méthodes de l'objet Application.
2-B-1. ChangeFileOpenDirectory▲
Par défaut, si vous ne spécifiez pas de répertoire lorsque vous tentez d'ouvrir un fichier, c'est l'endroit où Word va chercher. Il est possible de modifier ce répertoire.
Sub ModifierCheminParDefaut()
Application.ChangeFileOpenDirectory "C:\temp\"
End SubExercice :
Avec ce que nous avons vu précédemment, changez le répertoire par défaut et ensuite, restaurez le.
Ne pas confondre ChangeFileOpenDirectory et DefaultFilePath l'un est volatile alors que le second est permanent. Le changement produit par le premier s'estompe lorsque Word est fermé.
2-B-2. Conversion d'unités▲
| Méthode | Résultat |
|---|---|
| CentimetersToPoints() | Conversion de Centimètres en Points, prend comme argument un Double |
| InchesToPoints() | Conversion de Pouces en Points, prend comme argument un Double |
| LinesToPoints() | Converti une Ligne en Points, une ligne = 12 points, prend comme argument un Single |
| MilimetersToPoints() | Conversion de Millimètres en Points, 1 mm = 2,835 points, prend comme argument un Single |
| PicasToPoint() | Conversion de Picas en Points, 1 pica = 12 points, prend comme argument un Single |
| PixelsToPoint() | Conversion de Pixels en Points, prend deux arguments, le premier : le nombre de pixels Single, le second, un Boolean facultatif.
Le second correspond à Vertical Oui ou Non |
| PointsToCentimeters() | Conversion de Points en Centimètre, 1 cm = 28,35 points, prend comme argument un Single. |
| PointsToInches() | Conversion de Points en Pouces, 1 pouce = 72 points, prend comme argument un Single. |
| PointsToLines() | Conversion de Points en Lignes, 1 ligne = 12 points, prend comme argument un Single. |
| PointsToMilimeters() | Conversion de Points en Millimètres, prend comme argument un Single. |
| PointsToPicas() | Conversion de Points en Picas, prend en argument un Single. |
| PointsToPixels() | Conversion de Points en Pixels, prend deux arguments, un Single et un Booleen si les pixels sont verticaux. |
2-B-3. OnTime▲
Si vous craignez de rester trop longtemps au boulot, cette propriété est pour vous.
Pour son utilisation, vous avez deux possibilités, soit vous utilisez une heure précise soit vous spécifiez un délai.
La méthode OnTime permet de lancer une routine à un moment prédéterminé.
Application.Ontime When:="16:00:00", Name:="MaProcedure"Application.Ontime When:=Now + TimeValue("00:10:00"), Name:="MaProcédure"L'argument temps est passé en format texte.
2-B-4. Quit▲
C'est la méthode qui possède le nom le plus clair. Cette méthode ferme l'application, n'oubliez pas de libérer l'instance de votre objet une fois que vous avez quitté l'application.
Application.QuitExercice :
En vous basant sur les fonctions VBA pour la création d'un objet, déclarez un objet Word, affectez lui une valeur et fermez le tout.
2-C. Évènements▲
Alors que la mise en œuvre des évènements pour les documents est très simple, la mise en œuvre pour l'objet application se révèle un peu plus complexe.
2-C-1. Gestion des évènements▲
2-C-1-a. Module de classe▲
Pour la gestion des évènements, nous devons créer un module de classe pour y déclarer un objet application pour la gestion des évènements.
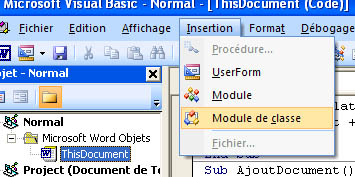
Vous aller renommer ce module en EventClassModule.
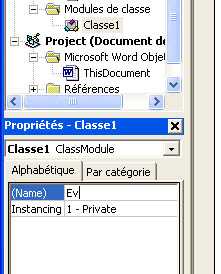
Nous allons déclarer notre application
Public WithEvents appWord As Word.ApplicationMot clé indiquant que l'argument varname est une variable objet utilisée pour répondre aux événements déclenchés par un objet ActiveX. Valide uniquement dans des modules de classe.
Dès que votre objet Application est déclaré, les évènements sont disponibles dans la liste.
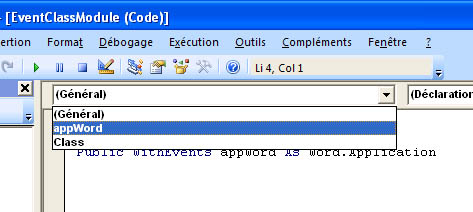
Si vous choisissez l'objet Application, vous pouvez choisir un évènement qui lui est associé.
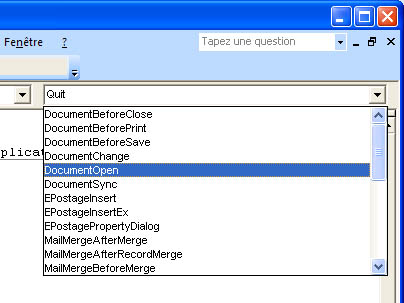
Les évènements liés à l'application doivent se trouver dans le module de classe.
2-C-1-b. Initialisation du module de classe▲
Ce n'est pas terminé, vous devez initialiser le module de classe. L'idéal est de le faire sur le modèle où vous utilisez la gestion d'évènement ou directement dans le normal.dotm, sur l'évènement Document_New().
Pour activer la gestion des évènements.
Dim MyApp As New EventsClassModule
Sub Document_New()
Set MyApp.appWord = Word.Application
End SubVous pouvez initialiser la gestion d'évènement comme bon vous semble.
2-C-2. DocumentBeforeClose▲
Cet évènement se produit juste avant la fermeture d'un document.
Private Sub appWord_DocumentBeforeClose(ByVal Doc As Document, Cancel As Boolean)
...
End Sub2-C-3. DocumentChange▲
Se produit lors du changement de document actif.
Private Sub appWord_DocumentChange()
MsgBox "Doc Changé"
End Sub3. Les documents▲
Je pense que l'on peut dire que c'est la collection (Documents) la plus importante de Word, elle est composée de documents (Document).
Les propriétés et méthodes de la collection sont peu nombreuses.
3-A. Propriétés▲
La collection possède quatre propriétés, mais une seule nous intéresse vraiment.
3-A-1. Count▲
Cette propriété permet de connaître le nombre de documents ouverts. Elle est très simple d'utilisation.
Sub NombreDeDocuments()
Debug.Print Documents.Count
End SubLa propriété Count peut être appliquée sur toutes les collections, elle renvoie le nombre d'éléments ouverts composant cette collection.
3-B. Méthodes▲
Le nombre de méthodes est quant à lui plus important, nous n'allons en aborder que quelques unes.
3-B-1. Open▲
Cette méthode va ouvrir un document pour l'ajouter à la collection "Documents".
Sub OuvrirDocument()
Documents.Open "C:\Temp\mondocument.dotx"
end Sub3-B-2. Add▲
Si vous désirez créer un nouveau document, vous devez ajouter un document à la collection et utiliser la méthode Add.
Sub AjouterDocument()
Documents.Add
End SubSi vous ne passez pas d'argument à la méthode, c'est un nouveau document basé sur le normal template qui sera créé. Vous pouvez spécifier un modèle de document pour votre méthode en passant son chemin en argument.
Sub AjouterDocument()
Documents.Add "C:\Temp\DVP.Dotm"
End Sub| Argument | Description | Valeur |
|---|---|---|
| Template:= | Chemin complet du modèle de document | Texte |
| NewTemplate:= | Détermine si le nouveau document sera un modèle ou un simple document | Booléen |
| DocumentType:= | Détermine le type du nouveau document | constante WdNewDocumentType |
| Visible:= | Affiche ou non le document | Booléen |
3-B-3. Save▲
Comme elle s'applique à la collection, cette méthode permet de sauvegarder tous les documents ouverts.
Sub SauvegarderDocuments()
Documents.Save
End SubTous les documents.
3-B-4. Close▲
Appliquée à la collection, cette méthode ferme tous les documents ouverts.
Sub DocumentsClose()
Documents.Close
End Sub3-C. L'élément "Document"▲
Comme nous venons de le voir, la collection Documents est composée de documents, dans les lignes qui précèdent, nous n'avons traité que de la collection entière. Dans cette partie, nous allons traiter les documents mais en tant qu'élément "Document".
ActiveDocument Dans les méthodes et propriétés que nous allons explorer, nous allons très souvent faire allusion à "ActiveDocument", ce document est le document actif, plutôt que de faire appel à un document par son nom, nous utiliserons donc ActiveDocument.
Comment rendre un document actif : il suffit de faire appel à ce document par son Index ou par son nom. Je vous conseille de faire appel au nom du document plutôt que d'utiliser son index. Le nom ne change pas alors que son index varie en permanence.
Documents("MonDocument.docx").ActivateSi vous travaillez avec plusieurs documents, il est alors beaucoup plus simple d'utiliser des objets et de leur affecter un document. De cette manière, vous savez exactement quel document vous utilisez.
Sub AffectationDeDocuments()
Dim objDoc1 As Document
Dim objDoc2 As Document
Set objDoc1 = Documents.Open ("C:\Temp\MonDoc1.docm")
Set objDoc2 = Documents.Open ("C:\Temp\MonDoc2.docx")
...
...
With objDoc1
.Save
.Close
End With
With objDoc2
.Save
.Close
End With
Set objDoc1 = Nothing
Set objDoc2 = Nothing
End Sub3-C-1. Méthodes▲
Les méthodes les plus importantes sont utilisées au niveau de la collection, Open et Add qui renvoient toutes deux un document.
Set objDoc1 = Documents.Open ("C:\Temp\MonDoc1.docm")3-C-1-a. Save▲
Après avoir ouvert ou créé un document, la première action qui nous vient à l'esprit est la sauvegarde.
Sub SauvegarderDoc()
'Sauvegarde du document actif
ActiveDocument.Save
End SubSi le document a déjà été sauvegardé, il sera simplement sauvé avec le nom qu'il possède déjà. Si il n'a pas encore été sauvegardé, vous recevrez une boîte de dialogue vous proposant un nom de sauvegarde.
3-C-1-b. SaveAs▲
Avec cette méthode, vous devrez spécifier un nom pour votre document, qu'il possède déjà un nom ou pas. Ce nom, vous pouvez le passer en argument dans votre code.
Sub SauverAvecNom()
ActiveDocument.SaveAs
End SubSi vous ne spécifiez pas d'argument, le document est sauvegardé avec comme nom "Doc1.docx" dans le répertoire par défaut. Il est préférable de ne pas utiliser cette méthode sans argument.
Sub SauverAvecNom()
ActiveDocument.SaveAs FileName:="C:\temp\MonDocument.docm"
End Sub3-C-1-c. Goto▲
Cette méthode vous permet d'atteindre un endroit précis de votre document en y déplaçant le point d'insertion.
Sub Atteindre()
ActiveDocument.Goto What:=wdGotoPage, Which:=wdGoToAbsolute, Count:=5
End Sub
Dans l'exemple ci-dessus, nous passons comme argument à la méthode que nous désirons aller à la cinquième page de notre
document.
Dans le tableau ci-dessous, vous trouverez la liste des objets (Argument What) que vous pouvez atteindre avec la méthode Goto.
| Argument What | Description |
|---|---|
| wdGoToBookmark | Signet |
| wdGoToComment | Commentaire |
| wdGoToEndnote | Note de fin |
| wdGoToEquation | Équation |
| wdGoToField | Champ |
| wdGoToFootnote | Note de bas de page |
| wdGoToGrammaticalError | Erreur de grammaire |
| wdGoToGraphic | Graphisme |
| wdGoToHeading | Titre |
| wdGoToLine | Ligne |
| wdGoToObject | Objet |
| wdGoToPage | Page |
| wdGoToPercent | Pourcentage |
| wdGoToProofreadingError | Faute de grammaire ou d'orthographe |
| wdGoToSection | Section |
| wdGoToSpellingError | Faute d'orthographe |
| wdGoToTable | Tableau |
Cette deuxième liste va compléter la liste des valeurs de l'argument What. Elle donne les valeurs de l'argument Which.
| Argument Which | Description |
|---|---|
| wdGoToAbsolute | Position absolue |
| wdGoToFirst | Première instance de l'objet spécifié |
| wdGoToLast | Dernière instance de l'objet spécifié |
| wdGoToNext | Prochaine instance de l'objet spécifié |
| wdGoToPrevious | Instance précédente de l'objet spécifié |
| wdGoToRelative | Position relative à la position actuelle |
Si vous utilisez la méthode Goto pour atteindre une page de votre document, c'est le début de la page qui est atteint.
3-C-1-d. PrintOut▲
Cette méthode permet d'imprimer le document sur l'imprimante par défaut du système d'exploitation.
Sub ImprimerDocument()
ActiveDocument.PrintOut
End SubExercice Ouvrez un document via une boîte de dialogue, imprimez le fichier et fermez le.
3-C-1-e. Convert▲
Word 2007
Comme avec la version 2007, un nouveau format de document est apparu, il est possible d'effectuer une mise à niveau de vos documents .doc avec cette méthode
Sub DocumentUpgrade()
ActiveDocument.Convert
End SubCette méthode ne prend pas d'argument.
3-C-2. Propriétés▲
3-C-2-a. Saved▲
Si vous voulez savoir si votre document a été sauvegardé depuis la dernière modification, vous devez interroger sur l'état de cette propriété. Si elle est à True, la sauvegarde à bien eu lieu. Cette propriété étant en lecture/écriture, en modifiant la valeur de cette propriété, vous pouvez signifier à Word que le document n'a pas été modifié.
Faites un petit essai : créez un document et faite un sauvegarde, ajoutez du texte, utilisez ce code :
Sub PasDeMessage()
ActiveDocument.Saved = True
End subFermez le document, Word ne vous demande rien et les modifications n'ont pas été sauvées.
3-C-2-b. Content▲
Cette propriété en lecture/écriture renvoie le contenu de votre document.
Essayez avec un document contenant peu de texte :
Sub ContenuDuDocument()
Debug.Print ActiveDocument.Content
End Sub3-C-2-c. FullName, Name, Path▲
Ces trois propriétés permettent de récupérer pour la première, le nom et le chemin complet du document, pour la seconde, le nom du document et pour la dernière, le chemin complet du document.
Sub CheminEtNom()
With ActiveDocument
Debug.Print .Name
Debug.Print .Path
Debug.Print .FullName
End With
End SubSi votre document n'a pas encore été sauvegardé, il ne possède pas de path et n'a qu'un nom sans extension.
3-C-2-d. AttachedTemplate▲
Cette propriété renvoie le modèle de document attaché au document, elle est en lecture/écriture.
Sub ModeleAttache()
Debug.Print ActiveDocument.AttachedTemplate
End Sub3-C-2-e. Paragraphs▲
Cette propriété représente la collection des paragraphes contenus dans le document.
Sub NombreDeParagraphes()
Debug.Print ActiveDocument.Paragraphs.Count
End SubNous verrons cette collection en détail un peu plus tard.
3-C-2-f. Sentences▲
Cette propriété représente la collection des phrases contenues dans le document.
Sub NombreDeParagraphes()
Debug.Print ActiveDocument.Sentences.Count
End SubNous verrons cette collection en détail un peu plus tard.
3-C-2-g. Sections▲
Cette propriété représente la collection des Sections contenues dans le document
Sub NombreDeParagraphes()
Debug.Print ActiveDocument.Sections.Count
End SubNous verrons cette collection en détail un peu plus tard.
3-C-2-h. Shapes▲
Cette propriété représente la collection des Shapes contenus dans le document
Sub NombreDeParagraphes()
Debug.Print ActiveDocument.Shapes.Count
End SubNous verrons cette collection en détail un peu plus tard.
3-C-2-i. InlineShapes▲
Cette propriété représente la collection des InlineShapes contenus dans le document
Sub NombreDeParagraphes()
Debug.Print ActiveDocument.InlineShapes.Count
End SubNous verrons cette collection en détail un peu plus tard.
3-C-3. Évènements▲
Les évènements liés aux documents sont plus facile à mettre en oeuvre que pour l'application.
Nous n'allons en citer que quelques uns et juste donner un exemple.
- Close - Se produit à la fermeture d'un document
- Open - Se produit sur l'ouverture d'un document
- New - Se produit lors de la création d'un nouveau document
Sub Document_Open()
...
...
End SubCe code sera exécuté lors de chaque ouverture de votre document.
4. Solutions▲
4-A. FileDialog▲
Dans l'énoncé, nous avons deux arguments à passer à la fonction, le répertoire initial et le titre de la boîte de dialogue. La fonction devra retourner le nom du fichier choisi.
Function strFileName( strInitialFolder As String, strTitre As String ) As String
Dim dlg As FileDialog
Set dlg = Application.FileDialog(msoFileDialogFilePicker)
With dlg
.InitialFileName = strInitialFolder
.Title = strTitre
.Show
End With
strFileName = dlg.SelectedItems(1)
Set dlg = Nothing
End FunctionL'appel de la fonction
Sub ObtenirFichier()
Debug.Print strFileName("c:\windows\", "www.developpez.com")
End Sub4-B. ChangeFileOpenDirectory▲
Pour y arriver, vous devez déclarer la variable dans le module et pas dans la procédure.
Public oldPath As String
'**********************************************************
Sub CahngerDefPath()
oldPath = Application.ChangeFileOpenDirectory
Application.ChangeFileOpenDirectory = "C:\Temp\"
End Sub
'**********************************************************
Sub RestaurerDefPath()
Application.ChangeFileOpenDirectory = oldPath
End Sub4-C. Quit▲
Nous avons abordé comment affecter un objet à une variable. Il existe cinq solutions à cet exercice.
Dim objWapp As Word.Application
set objWapp = New Word.Application
...
...
objWapp.Quit
Set objWapp = NothingDim objWapp As New Word.Application
...
...
objWapp.Quit
Set objWapp = NothingDim objWapp As Word.Application
set objWapp = Word.Application
...
...
objWapp.Quit
Set objWapp = NothingDim objWapp As Object
set objWapp = CreateObject("Word.Application")
...
...
objWapp.Quit
Set objWapp = NothingDim objWapp As Word.Application
set objWapp = GetObject('"Word.Application")
...
...
objWapp.Quit
Set objWapp = NothingDans tous les cas de figure, il faut uiliser objet.Quit suivi de Set objet = Nothing.
4-D. PrintOut▲
Pour ouvrir le fichier via une boîte de dialogue, nous avons vu comment manipuler l'objet FileDialog, nous allons l'utiliser. L'étape suivante est l'ouverture du fichier suivie de son impression et finalement sa fermeture.
Sub ImpressionFichier()
Dim objDlg As FileDialog
Dim strNomFichier As String
'Affectation des objets
Set objDlg = Application.FileDialog(msoFileDialogFilePicker)
objDlg.Show
' Test de vérification de fichier choisi
' si pas de fichier choisi, on sort de la procédure
If objDlg.SelectedItems.Count = 0 Then
Set objDlg = Nothing
Exit Sub
End If
'Récupération du nom de fichier
strNomFichier = objDlg.SelectedItems(1)
'Ouverture du fichier
Documents.Open strNomFichier
'Impression
ActiveDocument.PrintOut
'Fermeture
ActiveDocument.Close
'libération des objets
Set objDlg = Nothing
End SubDans notre code, nous avons introduit une condition supplémentaire, si nous n'avons pas de fichier choisi, nous générons une erreur, en faisant ce test, nous sortons de la procédure s'il n'y a pas de fichier choisi.
5. Liens Utiles▲
6. Remerciements▲
Je tiens à remercier pour leurs contributions à ce projet :
- lorenzole+bo
- Philippe JOCHMANS
- Caro-Line
- Arkham46
- Jeannot45




