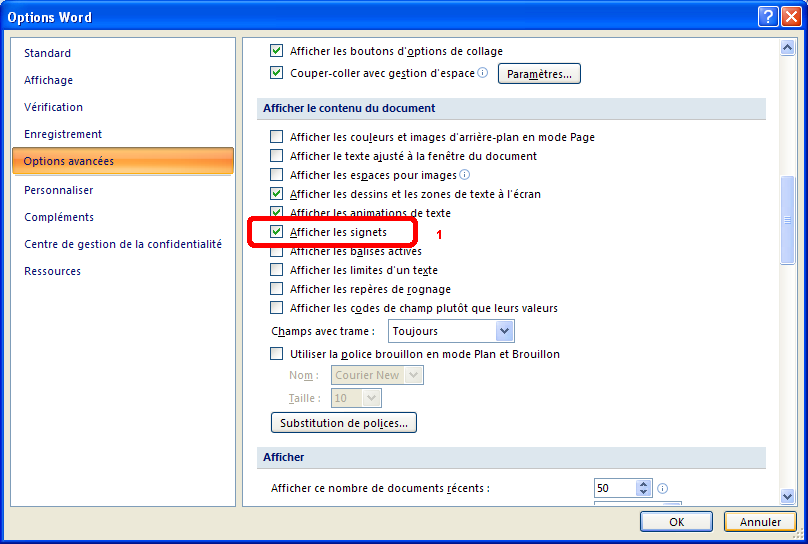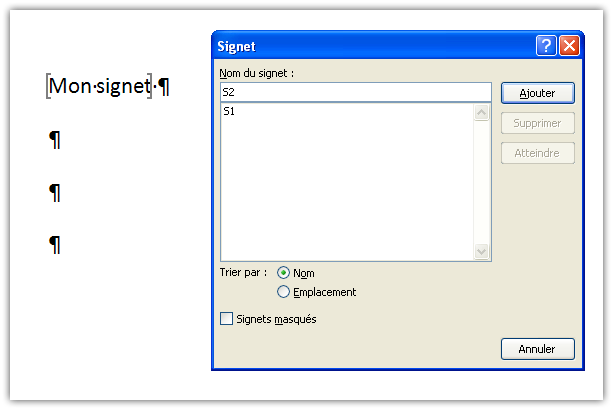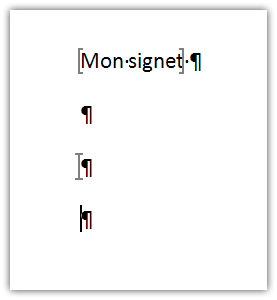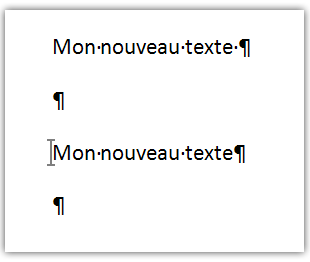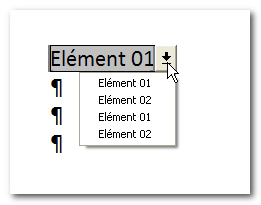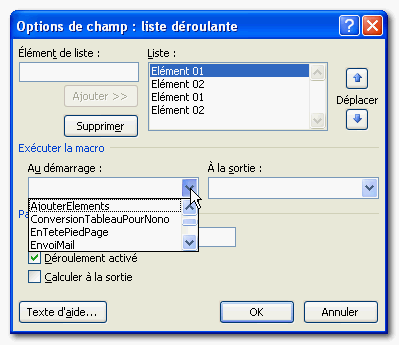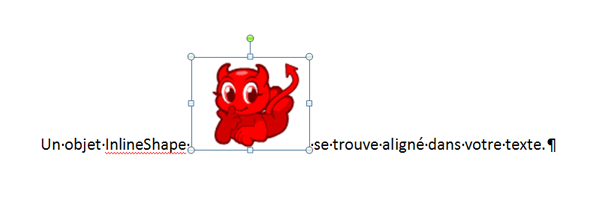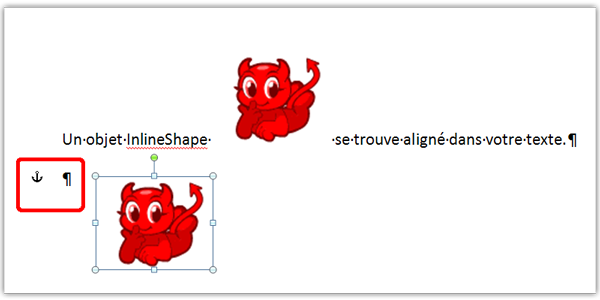Débutez en VBA Word
Date de publication : 25 janvier 2009
Par
Olivier Lebeau (Heureux-oli sur DVP)
1. Introduction
2. L'objet Application Word
3. Les documents
4. Range et Selection
5. Les paragraphes
6. Les tableaux
7. Les signets
7-A. Méthodes
7-A-1. Exist
7-A-2. Delete
7-A-3. Add
7-A-5. Exist
7-B. Propriétés
7-B-1. Count
7-B-2. Name
7-C. Start - End
8. Les champs
8-A. Méthodes
8-A-1. Add
8-A-2. ToggleShowCodes
8-A-3. Update
8-A-4. Unlink
8-B. Propriétés
8-B-1. Code
8-B-2. ShowCodes
8-B-3. Count
9. Les formulaires
9-A. Méthodes
9-A-1. Add
9-A-2. Select
9-B. Propriétés
9-B-1. CalculateOnExit
9-B-2. DropDown
9-B-3. EntryMacro et ExitMacro
9-B-4. Result
9-B-5. Protection du document
10. Les images et autres objets graphiques
10-A. Les Shapes
10-B. Les InlineShapes
11. Les objets Range et Selection
11-A. Méthodes
11-B. Propriétés
12. Les en-têtes et les pieds de page
13. Solutions
13-A. Solutions
13-A-1. FileDialog
13-A-2. ChangeFileOpenDirectory
13-A-3. Quit
13-A-4. PrintOut
13-A-5. Compter les mots des phrases
13-A-6. Mettre troisième mot en gras et double souligné
13-A-7. Ajouter un document contenant une table
13-A-8. Table de multiplication
14. Exercice complet : une application de gestion de courrier
15. Liens Utiles
16. Remerciements
1. Introduction
2. L'objet Application Word
3. Les documents
4. Range et Selection
5. Les paragraphes
6. Les tableaux
7. Les signets
Les signets sont des objets invisibles situés dans votre document et permettant l'accès direct à la
position qu'ils occupent. Lorsque vous manipulez le contenu d'un document en VBA, il est bien plus facile d'atteindre
un signet que de faire une recherche sur le contenu du document.
Les signets font partie de la collection Bookmarks on peut les atteindre par leur nom ou par leur
index, comme pour le contenu des tableaux, on y insère des données ou on en récupère le contenu en
passant par la propriété Range.
ActiveDocument.Bookmarks(1).Range.Text
|
Il existe deux types de signets en VBA, les signets contenant des données et les signets vides qui sont
juste un point d'insertion.
 |
Pour visualiser les signet présents sur votre document, c'est assez simple, vous devez aller dans les
Options de Word. Options Avancées et dans la partie Afficher le contenu du document,
vous devez cocher Afficher les signets.
|
Vous aurez alors deux crochets gris pour symboliser l'emplacement de vos signets.
Créez un document possédant deux signets. Pour le premier, vous écrivez un mot, vous le sélectionnez
et ensuite vous insérez un signet sur ce mot. Pour le second, ajoutez quelques paragraphes et ajoutez
un signet là ou se trouve votre curseur. Le nom que vous allez donner aux signets n'a pour cet exemple
pas d'importance, nous allons les adresser par leur index. Vous devriez obtenir ceci :
Le premier est un signet normal alors que le second est un point d'insertion. Utilisons un peu de code
pour ajouter du texte à nos signets.
Sub AjouterTexteSignet()
Dim stTexte As String
stTexte = "Mon nouveau texte"
ActiveDocument.Bookmarks(2).Range.Text = stTexte
ActiveDocument.Bookmarks(1).Range.Text = stTexte
End Sub
|
Après exécution, nous obtenons ceci :
Le premier signet est détruit et remplacé par le texte, alors que le second existe toujours. Si nous
relançons la même procédure, nous obtenons un message d'erreur.
Il est possible de recréer le signet après avoir inséré du texte. Pour y parvenir, nous devons repérer
la position de départ du signet et ensuite, connaître la longueur de la chaîne ajoutée au signet.
Nous allons utiliser deux procédures pour cette manipulation, une fonction et une sub.
| La fonction |
Function RemplacerTexteSignet(MyBM As Bookmark, stTexte As String) As Boolean
Dim intI As Long
Dim stBM As String
Dim MyRng As Range
stBM = MyBM.Name
intI = MyBM.Start
MyBM.Range.Text = stTexte
Set MyRng = ActiveDocument.Range(Start:=intI, End:=intI + Len(stTexte))
ActiveDocument.Bookmarks.Add stBM, MyRng
Set MyRng = Nothing
RemplacerTexteSignet = True
End Function
|
Nous allons passer en paramètres à cette fonction le signet (MyBM As Bookmark) et le texte à remplacer
(stTexte As String).
Il nous reste l'appel de cette fonction :
Sub AppelRemplacement()
If RemplacerTexteSignet(ActiveDocument.Bookmarks("S2"), "Le fameux texte à remplacer") Then
MsgBox "Le remplacement s'est " & vbCrLf _
& "correctement déroulé !"
End If
End Sub
|
Si le remplacement s'est correctement déroulé, nous affichons un message.
7-A. Méthodes
7-A-1. Exist
Cette méthode permet de savoir si le signet existe dans la collection.
If ActiveDocument.Bookmarks.Exists("S1") Then
ActiveDocument.Bookmarks("S1").Delete
End If
|
Cette méthode renvoie la valeur True si le signet existe.
7-A-2. Delete
Nous l'avons abordée dans l'exemple précédent. Un signet peut être supprimé par le code.
ActiveDocument.Bookmarks("S1").Delete
|
7-A-3. Add
Nous avons déjà fait appel à cette propriété dans notre exemple :
ActiveDocument.Bookmarks.Add stBM, MyRng
|
Cette méthode prend deux arguments, le premier (Name:=) est le nom du signet et le second (Range:=),
la plage de données qui sera utilisée pour le signet, cette plage peut se résumer à un point d'insertion.
7-A-5. Exist
Cette méthode permet de vérifier l'existance d'un signet. Si le signet existe, l'expression renvoie
Vrai, Faux dans le cas contraire.
ActiveDocument.Bookmarks.Exists("S1")
|
Cette methode ne s'utilise qu'avec le nom du signet.
7-B. Propriétés
7-B-1. Count
C'est probablement la propriété la plus célèbre, elle permet de connaître le nombre de signets contenu
dans la collection des signets (Bookmarks).
Debug.Print ActiveDocument.Bookmarks.Count
|
7-B-2. Name
Cette propriété renvoie le nom du signet, cette propriété est en lecture éciture, nous l'avons déjà utilisée
pour notre exemple.
Debug.Print ActiveDocument.Bookmarks(1).Name
|
7-C. Start - End
Ces deux propriétés s'utilisent ensembles. Elles renvoient ou définissent le début et la fin d'un
signet
ActiveDocument.Paragraphs(6).Range.Select
Selection.Bookmarks.Add Name:="S2"
With ActiveDocument.Bookmarks("S2")
.Start = ActiveDocument.Paragraphs(6).Range.Characters(3).Start
.End = ActiveDocument.Paragraphs(6).Range.Characters(6).End
End With
|
Dans cet exemple, nous ajoutons un signet sur le 6ième paragraphe du document, pour ensuite placer ce signet avec
pour début le 3ième caractère et la fin au 6ième caractère.
8. Les champs
Il est plus courant d'utiliser les champs au travers de l'interface graphique, mais heureusement, leur utilisation est
également possible dans votre code. L'utilisation des champs au travers de l'interface graphique est décrite détaillée dans
ce tutoriel :
Découvrez les champs et leurs applications sous Word.
Les champs les plus utilisés sont les champs de fusion et de publipostage, les champs contenant des images ou du texte, les champs
relatifs aux propriétés du document et les champs relatifs aux tables et index.
 |
Si vous utilisez un chemin dans vos champs, Word ne les prend en comptes que si les "\" sont doublés.
Ex : C:\Temp\a.docm devient C:\\Temp\\a.docm
|
| Insertion d'une image |
Sub insereruneimage()
ActiveDocument.Fields.Add Range:=Selection.Range, _
Type:=wdFieldIncludePicture, Text:="C:\\Temp\\a.jpg"
End Sub
|
L'insertion d'un champ se fait par l'utilisation de la méthode Add, on passe à cette méthode quatres arguments,
Range : l'endroit où sera inséré le champ
Type : constante Word déterminant le type de champ inséré
Text : Le texte qui sera utilisé pour le champ.
PreserveFormatting : Conserve ou non le format
| Insertion le nom de l'utilisateur |
Sub InsererNomUtilisateur()
ActiveDocument.Fields.Add Range:=Selection.Range, Type:=wdFieldEmpty, Text:= _
"USERNAME ", PreserveFormatting:=True
End Sub
|
Dans le cas du nom de l'utilisateur, si vous ne mettez rien, c'est le nom d'utilisateur de la suite
Office qui est utilisé. Vous pouvez imposer un autre nom.
Sub InsereNomUtilisateur()
ActiveDocument.Fields.Add Range:=Selection.Range, Type:=wdFieldEmpty, Text:= _
"USERNAME Olivier \* Caps ", PreserveFormatting:=True
End Sub
|
En changeant le type de champ, vous pouvez insérer la date du jour.
| Insertion de la date du jour |
Sub AjouterDate()
ActiveDocument.Fields.Add Range:=Selection.Range, Type:=wdFieldDate
End Sub
|
Nous venons de voir comment ajouter un champ et le "code" qu'il contient, nous pouvons
aussi faire la manipulation inverse, pour chaque champ récupére son code.
Sub RecupererCode()
Dim oFld As Field
For Each oFld In ActiveDocument.Fields
Debug.Print oFld.Code
Next oFld
End Sub
|
8-A. Méthodes
8-A-1. Add
Nous avons déjà utilisé cette méthode, elle permet l'ajout d'un champ à la collection des champs du
document. Nous avons égalemnt vu que cette méthode peut recevoir jusqu'à 4 arguments.
Voici la liste des valeurs que peut prendre l'argument Type.
| Nom |
Description |
| wdFieldAddin |
Champ de complément. Non disponible dans la boîte de dialogue Champ. Utilisé pour stocker les données cachées dans l'interface utilisateur. |
| wdFieldAddressBlock |
Champ AddressBlock. |
| wdFieldAdvance |
Champ Advance. |
| wdFieldAsk |
Champ Ask. |
| wdFieldAuthor |
Champ Author. |
| wdFieldAutoNum |
Champ AutoNum. |
| wdFieldAutoNumLegal |
Champ AutoNumLgl. |
| wdFieldAutoNumOutline |
Champ AutoNumOut. |
| wdFieldAutoText |
Champ AutoText. |
| wdFieldAutoTextList |
Champ AutoTextList. |
| wdFieldBarCode |
Champ BarCode. |
| wdFieldBidiOutline |
Champ BidiOutline. |
| wdFieldComments |
Champ Comments. |
| wdFieldCompare |
Champ Compare. |
| wdFieldCreateDate |
Champ CreateDate. |
| wdFieldData |
Champ Data. |
| wdFieldDatabase |
Champ Database. |
| wdFieldDate |
Champ Date. |
| wdFieldDDE |
Champ DDE. Non disponible dans la boîte de dialogue Champ, mais pris en charge pour les documents créés dans les versions précédentes de Word. |
| wdFieldDDEAuto |
Champ DDEAuto. Non disponible dans la boîte de dialogue Champ, mais pris en charge pour les documents créés dans les versions précédentes de Word. |
| wdFieldDocProperty |
Champ DocProperty. |
| wdFieldDocVariable |
Champ DocVariable. |
| wdFieldEditTime |
Champ EditTime. |
| wdFieldEmbed |
Champ Embedded. |
| wdFieldEmpty |
Champ Empty. Agit comme un espace réservé pour les contenus de champ qui ne sont pas encore ajoutés. Un champ ajouté en utilisant le raccourci Ctrl+F9 dans l'interface utilisateur est un champ Empty. |
| wdFieldExpression |
Champ = (Formule). |
| wdFieldFileName |
Champ FileName. |
| wdFieldFileSize |
Champ FileSize field. |
| wdFieldFillIn |
Champ Fill-In. |
| wdFieldFootnoteRef |
Champ FootnoteRef. Non disponible dans la boîte de dialogue Champ. Inséré par programmation ou en mode interactif. |
| wdFieldFormCheckBox |
Champ FormCheckBox. |
| wdFieldFormDropDown |
Champ FormDropDown. |
| wdFieldFormTextInput |
Champ FormText. |
| wdFieldFormula |
Champ EQ (Equation). |
| wdFieldGoToButton |
Champ GoToButton. |
| wdFieldGreetingLine |
Champ GreetingLine. |
| wdFieldHyperlink |
Champ Hyperlink. |
| wdFieldIf |
Champ If. |
| wdFieldImport |
Champ Import. Ne peut pas être ajouté dans la boîte de dialogue Champ, mais peut être ajouté en mode interactif ou par programmation (rédaction de code). |
| wdFieldInclude |
Champ Include. Ne peut pas être ajouté dans la boîte de dialogue Champ, mais peut être ajouté en mode interactif ou par programmation (rédaction de code). |
| wdFieldIncludePicture |
Champ IncludePicture. |
| wdFieldIncludeText |
Champ IncludeText. |
| wdFieldIndex |
Champ Index. |
| wdFieldIndexEntry |
Champ XE (Index Entry). |
| wdFieldInfo |
Champ Info. |
| wdFieldKeyWord |
Champ Keywords. |
| wdFieldLastSavedBy |
Champ LastSavedBy. |
| wdFieldLink |
Champ Link. |
| wdFieldListNum |
Champ ListNum. |
| wdFieldMacroButton |
Champ MacroButton. |
| wdFieldMergeField |
Champ MergeField. |
| wdFieldMergeRec |
Champ MergeRec. |
| wdFieldMergeSeq |
Champ MergeSeq. |
| wdFieldNext |
Champ Next. |
| wdFieldNextIf |
Champ NextIf. |
| wdFieldNoteRef |
Champ NoteRef. |
| wdFieldNumChars |
NumChars. |
| wdFieldNumPages |
Champ NumPages. |
| wdFieldNumWords |
Champ NumWords. |
| wdFieldOCX |
Champ OCX. Ne peut pas être ajouté dans la boîte de dialogue Champ, mais peut être ajouté par programmation (rédaction de code), par le biais de la méthode AddOLEControl de la collection Shapes ou de la collection InlineShapes. |
| wdFieldPage |
Champ Page. |
| wdFieldPageRef |
Champ PageRef. |
| wdFieldPrint |
Champ Print. |
| wdFieldPrintDate |
Champ PrintDate. |
| wdFieldPrivate |
Champ Private. |
| wdFieldQuote |
Champ Quote. |
| wdFieldRef |
Champ Ref. |
| wdFieldRefDoc |
Champ RD (Reference Document). |
| wdFieldRevisionNum |
Champ RevNum. |
| wdFieldSaveDate |
Champ SaveDate. |
| wdFieldSection |
Champ Section. |
| wdFieldSectionPages |
Champ SectionPages |
| wdFieldSequence |
Champ Seq (Sequence). |
| wdFieldSet |
Champ Set. |
| wdFieldShape |
Champ Shape. Créé automatiquement pour les images dessinées. |
| wdFieldSkipIf |
Champ SkipIf. |
| wdFieldStyleRef |
Champ StyleRef. |
| wdFieldSubject |
Champ Subject. |
| wdFieldSymbol |
Champ Symbol. |
| wdFieldTemplate |
Champ Template. |
| wdFieldTime |
Champ Time. |
| wdFieldTitle |
Champ Title. |
| wdFieldTOA |
Champ TOA (Table of Authorities). |
| wdFieldTOAEntry |
Champ TOA (Entrée dans la table des références). |
| wdFieldTOC |
Champ TOC (Table of Contents). |
| wdFieldTOCEntry |
Champ TOC (Entrée dans la table des matières). |
| wdFieldUserAddress |
Champ UserAddress. |
| wdFieldUserInitials |
Champ UserInitials. |
| wdFieldUserName |
Champ UserName. |
| wdFieldBibliography |
Champ Bibliography. |
| wdFieldCitation |
Champ Citation. |
Cet exemple montre comment ajouter un champ date à votre document :
Sub AjouterChampDate()
ActiveDocument.Fields.Add Range:=Selection.Range, Type:=wdFieldDate
End Sub
|
8-A-2. ToggleShowCodes
Cette méthode correspond à la combinaison de touches Shift + F9, elle permet l'affichage des codes de champ.
Selection.Fields.ToggleShowCodes
|
8-A-3. Update
Lorsque vous utilisez cette méthode, vous mettez à jour le ou les champs du document.
| Mise à jour d'un champ |
ActiveDocument.Fields(1).Update
|
| Mise à jour de tous les champs |
ActiveDocument.Fields.Update
|
L'utilisation de cette méthode renvoie un Long, si la valeur renvoyée est 0, c'est que la mise
à jour s'est correctement déroulée, si la mise à jour à généré une erreur, le nombre renvoyé correspond
à l'index du premier champ qui pose problème.
If ActiveDocument.Fields.Update = 0 Then
MsgBox "La mise à jour s'est correctement déroulée"
Else
MsgBox "Le champ " & ActiveDocument.Fields.Update & _
" a généré une erreur"
End If
|
8-A-4. Unlink
Cette méthode permet dans certains cas de briser le lien entre le champ la source et de remplacer
le champ par sa valeur la plus récente.
ActiveDocument.Fields(1).Unlink
|
Cette méthode peut-être appliquée à la collection.
ActiveDocument.Fields.Unlink
|
Dans ce cas, tous les champs seront remplacés.
8-B. Propriétés
8-B-1. Code
Cette propriété renvoie le code du champ. Elle est en lecture-écriture. c'est donc grâce à cette propriété que vous pourrez
récupérer les codes d'un champ ou encore en modifier le code.
Nous avons vu comment ajouter un champ date.
Sub AjouterChampDate()
ActiveDocument.Fields.Add Range:=Selection.Range, Type:=wdFieldDate
End Sub
|
Nous allons modifier ce champ pou rlui ajouter un masque.
Sub AjouterMasque()
Dim stChamp As String
Dim oFld As Field
Dim intI As Integer
Dim stContent() As String
Set oFld = ActiveDocument.Fields(1)
stChamp = oFld.Code
If oFld.Type = wdFieldDate Then
stContent = Split(stChamp, "\")
Debug.Print LBound(stContent)
stChamp = ""
End If
For intI = 0 To UBound(stContent)
Debug.Print stContent(intI)
If intI = 1 Then stChamp = stChamp & "@ " & Chr(34) & "dddd dd/MM/yyyy" & Chr(34) & " \"
If intI = UBound(stContent) Then
stChamp = stChamp & stContent(intI)
Else
stChamp = stChamp & stContent(intI) & " \"
End If
Next intI
Debug.Print stChamp
oFld.Code.Text = stChamp
oFld.Update
End Sub
|
8-B-2. ShowCodes
Alors que ToggleShowCode bascule l'affichage du code tous les champs, ShowCodes permet de nel e faire que pour un seul
champ.
ActiveDocument.Fields(1).ShowCodes = True
|
8-B-3. Count
Les fields formant une collection, Count permet de connaitre leur nombre.
ActiveDocument.Fields.Count
|
9. Les formulaires
Cette partie va traiter des formulaires Word, vous ne devez pas confondre pas confondre UserForm et formulaire, les UserForms sont des objets
VBA alors que les formulaires sont des objets du document Word.
Nous n'allons traiter que les contrôles formulaires "hérités".
 |
Les champs de formulaire ne sont fonctionnels que si le formulaire est verrouillé en mode remplissage de formulaire.
|
9-A. Méthodes
9-A-1. Add
Cette méthode nous permet d'ajouter un champ de formulaire à la collection. Elle reçoit deux arguments,
le premier est l'endroit où sera inséré le champ et le second, le type de champ.
| Ajout d'un champ de formulaire |
ActiveDocument.FormFields.Add Range:=Selection.Range, Type:=wdFieldFormTextInput
|
| wdFieldFormCheckBox |
Champ FormCheckBox. |
| wdFieldFormDropDown |
Champ FormDropDown. |
| wdFieldFormTextInput |
Champ FormText. |
Valeurs des arguments pour le type de champ
9-A-2. Select
Cette méthode sélectionne un élement de la collection. Si vous souhaitez lors de l'ouverture de votre document
vous positionner sur un champ précis, c'est avec cette méthode que vous le ferez.
9-B. Propriétés
9-B-1. CalculateOnExit
9-B-2. DropDown
La propriété DropDown donne accès à la propriété ListEntries permettant l'ajout d'éléments dans une liste
déroulante. Elle n'est utilisable qu'avec une liste déroulante.
| Ajout d'élément à une liste |
Sub AjouterElements()
Dim oFrmFld As FormField
Set oFrmFld = ActiveDocument.FormFields("dropDown01")
With oFrmFld.DropDown.ListEntries
.Add Name:="Elément 01"
.Add Name:="Elément 02"
End With
Set oFrmFld = Nothing
End Sub
|
 |
Si vous exécutez votre code plusieurs fois, lors de chaque exécution, vous ajoutez les élements à la liste.
Vous obtiendrez plusieurs fois les mêmes éléments.
|
9-B-3. EntryMacro et ExitMacro
Ces deux propriétés permettent d'attribuer à un champ de formulaire le nom de la macro qui sera exécutée sur
l'évènement Sortie ou Entrée de ce dernier.
ActiveDocument.FormFields(1).EntryMacro = "MiseEnForme"
|
Ça correspond à ce choix dans la boîte de dialogue propriété du champ.
9-B-4. Result
Cette propriété permet de récupérer le résultat du champ.
Debug.Print ActiveDocument.FormFields(1).Result
|
9-B-5. Protection du document
Pour pouvoir utiliser un formulaire, vous devez le protéger. La protection doit autoriser le remplissage des
champs de formulaire. Le code ci-dessous vous montre comment verouiller votre document pour autoriser le
remplissage des formulaires.
Sub ProtegerDocument()
With ActiveDocument
.Protect wdAllowOnlyFormFields
End With
End Sub
|
Il y a cependant un problème, tout le document est protégé, si nous avons du texte libre à ajouter au document,
nous devons ajouter une section et déprotéger cette section.
Sub ProtegerDocument()
With ActiveDocument
.Protect wdAllowOnlyFormFields
.Sections(2).ProtectedForForms = False
End With
End Sub
|
Le code ci-dessus montre comment verouiller tout le document et supprimer la protection de la seconde section.
10. Les images et autres objets graphiques
Dans un document Word, nous retrouvons deux types d'objets graphiques, les Shapes et les InlineShapes.
La différence se situe au niveau de la position qu'occupe l'objet sur le document. Les objets InlineShapes
se trouvent dans l'alignemt du texte, alors que les objets Shapes peuvent se trouver n'importe où
sur votre document.
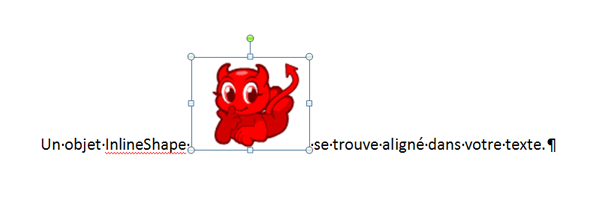
Un objet InlineShape
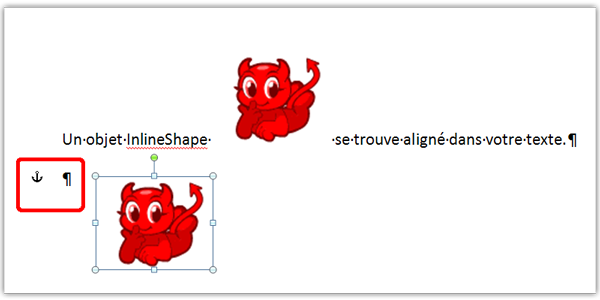
Un objet Shape
Lorsque vous sélectionnez l'objet Shape, une petite ancre apparaît devant un paragraphe. Ce symbole vous
indique où l'objet est accroché dans votre texte.
On obtient un objet Shape par la transformation d'un objet InlineShape.

Transformation d'un objet InlineShape en objet Shape
10-A. Les Shapes
10-B. Les InlineShapes
11. Les objets Range et Selection
Ces deux "objets" seront traités dans le même chapitre parce qu'ils ont pratiquement les mêmes méthodes
et proriétés. Ils permettent d'insérer ou de récupérer les données qui se trouvent dans le document.
L'objet sélection possède une petite particularité, il représente le texte sélectionné du document.
Petit essai, vous insérez au clavier un morceau de texte, vous en sélectionnez une partie à la souris ou
au clavier, pour ensuite utiliser ce morceau de code :
Sub RecupererSelection()
MsgBox Selection.Text
End Sub
|
Si vous n'avez pas commis d'erreur, vous avez obtenu un message contenant le texte sélectionné.
Nous allons faire une manipulation similaire pour l'objet Range.
Sub AfficherRange()
ActiveDocument.Paragraphs(1).Range.Text
End Sub
|
Vous avez obtenu un message avec le contenu du premier paragraphe de votre document.
11-A. Méthodes
11-B. Propriétés
12. Les en-têtes et les pieds de page
Les en-têtes et les pieds de pages dépendent de deux facteurs, le premier est la section, le second la mise en page.
Lorsque vous utilisez des en-têtes et pieds de page, vous pouvez les difinir pour chaque section de votre document, mais
lors de la mise en page, vous pouvez aussi choisr une première page différente et également une page paire et impaire différente.
Tous ces choix ont une imfluence sur la façon dont nous allons les adresser en VBA.
Pour les adresser en fonction de la section, c'est très simple, il suffit de faire référence à la section en utilisant son index.
ActiveDocument.Section(1)
|
Ensuite, selon que l'on souhaite adresser l'en-tête ou le pied de page :
| Pour l'en-tête |
Activedocument.Sections(1).Headers(wdHeaderFooterPrimary)
|
| Pour le pied de page |
Activedocument.Sections(1).Footers(wdHeaderFooterPrimary)
|
| Section() |
Section adressée par le code |
| Headers() |
Selon le type |
| Footers() |
Selon le type |
Il existe trois types d'en-têtes ou de pieds de page.
| wdHeaderFooterEvenPages |
Renvoie tous les en-têtes ou pieds de page figurant sur les pages paires. |
| wdHeaderFooterFirstPage |
Renvoie le premier en-tête ou pied de page spécifié dans un document ou une section. |
| wdHeaderFooterPrimary |
Renvoie l'en-tête ou le pied de page de toutes les pages d'un document ou d'une section, à l'exception de celui de la première page. |
13. Solutions
13-A. Solutions
13-A-1. FileDialog
Dans l'énoncé, nous avons deux arguments à passer à la fonction, le répertoire initial et le titre de
la boîte de dialogue. La fonction devra retourner le nom du fichier choisi.
| Fonction FileDialog (Solution) |
Function strFileName( strInitialFolder As String, strTitre As String ) As String
Dim dlg As FileDialog
Set dlg = Application.FileDialog(msoFileDialogFilePicker)
With dlg
.InitialFileName = strInitialFolder
.Title = strTitre
.Show
End With
strFileName = dlg.SelectedItems(1)
Set dlg = Nothing
End Function
|
L'appel de la fonction
| Appel Fonction FileDialog |
Sub ObtenirFichier()
Debug.Print strFileName("c:\windows\", "www.developpez.com")
End Sub
|
13-A-2. ChangeFileOpenDirectory
Pour y arriver, vous devez déclarer la variable dans le module et pas dans la procédure.
Public oldPath As String
Sub CahngerDefPath()
oldPath = Application.ChangeFileOpenDirectory
Application.ChangeFileOpenDirectory = "C:\Temp\"
End Sub
Sub RestaurerDefPath()
Application.ChangeFileOpenDirectory = oldPath
End Sub
|
13-A-3. Quit
Nous avons abordé comment affecter un objet à une variable. Il existe cinq solutions à cet exercice.
| Solution N° 1 |
Dim objWapp As Word.Application
set objWapp = New Word.Application
...
...
objWapp.Quit
Set objWapp = Nothing
|
| Solution N° 2 |
Dim objWapp As New Word.Application
...
...
objWapp.Quit
Set objWapp = Nothing
|
| Solution N° 3 |
Dim objWapp As Word.Application
set objWapp = Word.Application
...
...
objWapp.Quit
Set objWapp = Nothing
|
| Solution N° 4 |
Dim objWapp As Object
set objWapp = CreateObject("Word.Application")
...
...
objWapp.Quit
Set objWapp = Nothing
|
| Solution N° 5 |
Dim objWapp As Word.Application
set objWapp = GetObject(
...
...
objWapp.Quit
Set objWapp = Nothing
|
Dans tous les cas de figure, il faut uiliser objet.Quit suivi de Set objet = Nothing.
13-A-4. PrintOut
Pour ouvrir le fichier via une boîte de dialogue, nous avons vu comment manipuler l'objet FileDialog,
nous allons l'utiliser. L'étape suivante est l'ouverture du fichier suivie de son impression et
finalement sa fermeture.
| Exercice PrintOut |
Sub ImpressionFichier()
Dim objDlg As FileDialog
Dim strNomFichier As String
Set objDlg = Application.FileDialog(msoFileDialogFilePicker)
objDlg.Show
If objDlg.SelectedItems.Count = 0 Then
Set objDlg = Nothing
Exit Sub
End If
strNomFichier = objDlg.SelectedItems(1)
Documents.Open strNomFichier
ActiveDocument.PrintOut
ActiveDocument.Close
Set objDlg = Nothing
End Sub
|
Dans notre code, nous avons introduit une condition supplémentaire, si nous n'avons pas de fichier choisi,
nous générons une erreur, en faisant ce test, nous sortons de la procédure s'il n'y a pas de fichier
choisi.
13-A-5. Compter les mots des phrases
Nous allons parcourir la collection des phrases pour compter le nombre de mots contenu dans chaque phrase
du premier paragraphe.
Sub CompterMots()
Dim wdSentence
For Each wdSentence In ActiveDocument.Paragraphs(1).Range.Sentences
Debug.Print wdSentence.Words.Count
Next wdSentence
End Sub
|
 |
Ne pas déclarer le type de la variable ne doit être utilisé que si ce type n'existe pas.
|
13-A-6. Mettre troisième mot en gras et double souligné
Comme nous devons parcourir tous les paragraphes de la collection, nous allons déclarer un objet paragraphe
et une boucle For Each ... Next. Pour chaque paragraphe, nous allons adresser le troisième
mot de la collection des mots de ce paragraphe.
| Mot trois gras et souligné |
Sub MettreMot3Gras()
Dim pAra As Paragraph
For Each pAra In ActiveDocument.Paragraphs
With pAra.Range.Words(3).Font
.Bold = True
.Underline = wdUnderlineDouble
End With
Next pAra
End Sub
|
13-A-7. Ajouter un document contenant une table
Pour ajouter une table vous devez spécifier le nombre de lignes et de colonnes que votre table va contenir.
Pour y parvenir, nous allons utiliser deux variables qui vont contenir le nombre de lignes (intR)
et de colonnes (intC). Pour l'ajout de la nouvelle table, nous utiliserons ces deux variables.
Sub AjouterDocEtTable()
Dim intR As Integer
Dim intC As Integer
With ActiveDocument.Tables(1)
intR = .Rows.Count
intC = .Columns.Count
End With
Documents.Add
ActiveDocument.Tables.Add Range:=Selection.Range, numrows:=intR, numcolumns:=intC
End Sub
|
Comme le document ajouté devient le Document Actif, pour ajouter la table, nous utiliserons l'ActiveDocument.
13-A-8. Table de multiplication
Avant de créer notre document, nous devons déterminer combien lignes et de colonnes votre table va comporter.
L'énoncé demande 10 nombres, 20 valeurs et un titre par colonne et par ligne. Ce qui va nous donner
11 colonnes et 21 lignes.
Nous allons en profiter pour changer l'apparence de notre table en ajoutant des bordures extérieures
et intérieures, les titres des lignes et colonnes seront en gras souligné.
Pour l'ajout d'un nouveau document, nous l'avons déjà vu plus tôt.
Dim oDoc As Document
Set oDoc = Application.Documents.Add
|
Pour l'ajout d'une table, vous l'avez déjà fait.
Dim oTbl As Table
Dim intR As Integer
Dim intC As Integer
Set oTbl = oDoc.Tables.Add (Range:=Selection.Range, NumRows:= 21 , NumColumns:=11)
|
Pour les résultats, nous allons utiliser une boucle
For intR = 2 To 21
For intC = 2 To 11
oTbl.Cell(intR, intC).Range.Text = (intC - 1) * ( intR - 1)
Next intC
Next intR
|
Il nous manque les données pour les titres des lignes et colonnes et nous allons en profiter pour mettre
notre test en forme.
For intR = 2 To 21
oTbl.Cell(intR, 1).Range.Text = intR - 1
With oTbl.Cell(intR, 1).Range.Font
.Bold = True
.Underline = wdUnderlineDouble
.UnderlineColor = wdColorBlack
End With
Next intR
For intC = 2 To 11
oTbl.Cell(1, intC).Range.Text = intC - 1
With oTbl.Cell(1, intC).Range.Font
.Bold = True
.Underline = wdUnderlineDouble
.UnderlineColor = wdColorBlack
End With
Next intC
|
Finalement, il nous reste la mise en forme de la table
With oTbl.Borders
.Enable = True
.InsideLineStyle = wdLineStyleDot
.OutsideLineStyle = wdLineStyleSingle
.InsideLineWidth = wdLineWidth050pt
.OutsideLineWidth = wdLineWidth100pt
End With
|
Si nous assemblons tous nos petits morceaux de code, nous obtenons ceci :
| Le code complet |
Sub TableDeMultiplication()
Dim oDoc As Document
Dim oTbl As Table
Dim intR As Integer
Dim intC As Integer
Set oDoc = Application.Documents.Add
Set oTbl = oDoc.Tables.Add(Range:=Selection.Range, NumRows:=21, NumColumns:=11)
For intR = 2 To 21
For intC = 2 To 11
oTbl.Cell(intR, intC).Range.Text = (intR - 1) * (intC - 1)
Next intC
Next intR
intR = 0
intC = 0
For intR = 2 To 21
oTbl.Cell(intR, 1).Range.Text = intR - 1
With oTbl.Cell(intR, 1).Range.Font
.Bold = True
.Underline = wdUnderlineDouble
.UnderlineColor = wdColorBlack
End With
Next intR
For intC = 2 To 11
oTbl.Cell(1, intC).Range.Text = intC - 1
With oTbl.Cell(1, intC).Range.Font
.Bold = True
.Underline = wdUnderlineDouble
.UnderlineColor = wdColorBlack
End With
Next intC
With oTbl.Borders
.Enable = True
.InsideLineStyle = wdLineStyleDot
.OutsideLineStyle = wdLineStyleSingle
.InsideLineWidth = wdLineWidth050pt
.OutsideLineWidth = wdLineWidth100pt
End With
End Sub
|
14. Exercice complet : une application de gestion de courrier
15. Liens Utiles
16. Remerciements


Copyright © 2009 Olivier Lebeau.
Aucune reproduction, même partielle, ne peut être faite de ce site ni de l'ensemble de
son contenu : textes, documents, images, etc. sans l'autorisation expresse de l'auteur.
Sinon vous encourez selon la loi jusqu'à trois ans de prison et jusqu'à 300 000 €
de dommages et intérêts. Droits de diffusion permanents accordés à Developpez LLC.