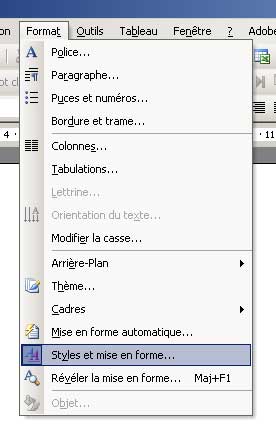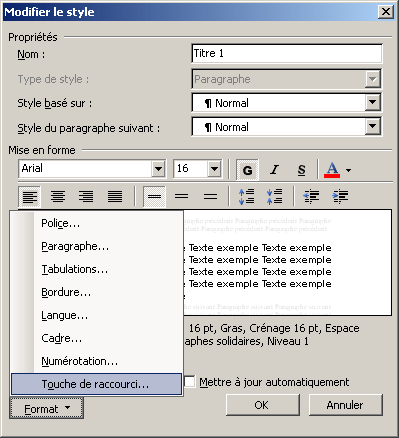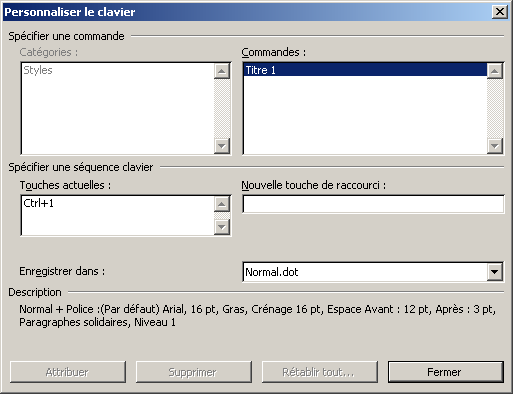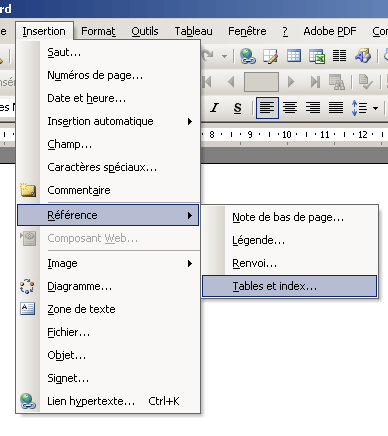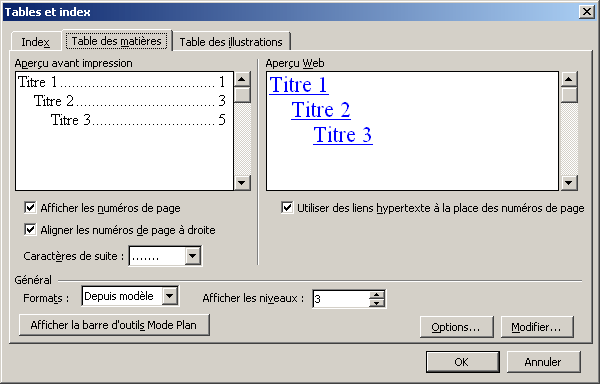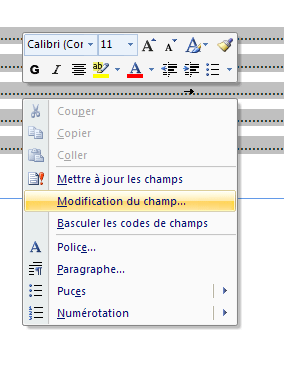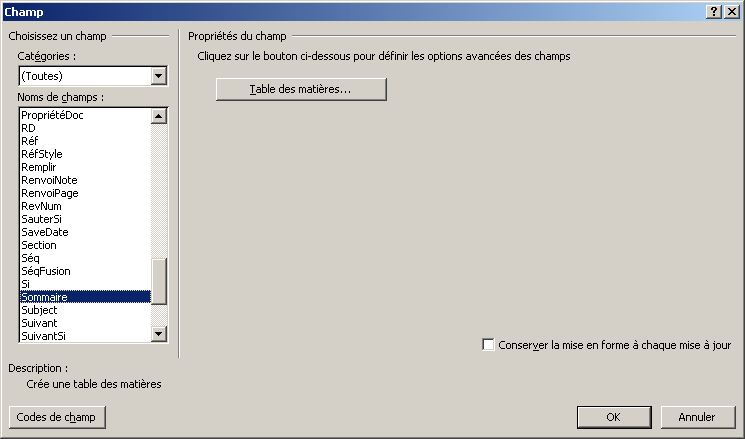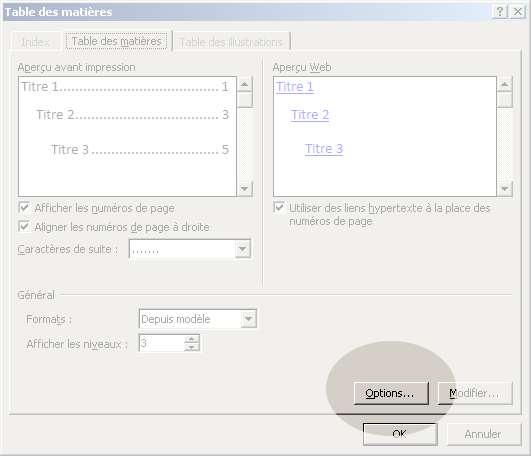I. Pourquoi insérer une table des matières avec Word ?▲
Lors de l'édition de documents importants, il est primordial pour l'auteur
et le lecteur d'avoir une table des matières.
La table des matières représente l'ossature du document et permet d'atteindre
plus rapidement la partie du document que l'on souhaite consulter.
La table des matières est une synthèse des titres du document, elle permet
de naviguer plus rapidement dans le document par des liens hypertextes qui y sont associés.
L'édition de cette table des matières est facilitée dans Word par un outil
spécialisé. Cet outil va vous faciliter la vie, non seulement en respectant l'ordre précis des paragraphes,
mais en mettant à jour le numéro de la page qui contient le paragraphe.
II. Les styles▲
Pour pouvoir générer une table des matières, il est plus facile d'utiliser des styles prédéfinis dans
Word. Ces styles sont appelés "Titre".
Ils sont au nombre de 9 et sont numérotés de 1 à 9 par ordre d'importance.
Avant d'aller plus loin, nous allons modifier les styles de Titre de 1 à 4. La modification va consister à attribuer un raccourcis clavier à chaque titre. Cette attribution de raccourcis clavier va permettre d'augmenter la productivité, et de faciliter l'utilisation de Titre.
Pour modifier les Titres, il suffit d'aller dans Format -> Styles et Mises en forme
Le volet office contenant les styles est alors ouvert sur le côté droit.

Nous allons modifier le style pour lui attribuer un raccourci clavier. Pour cette action, nous allons cliquer sur la flèche du menu déroulant.
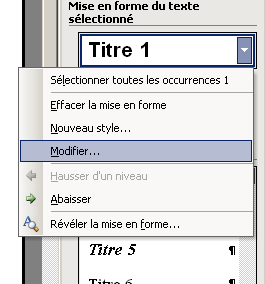
Nous allons modifier le style par le bouton format et Touche de Raccourci
Dans la case nouvelle touche de raccourci, nous allons utiliser la combinaison Ctrl + Maj + 1 (Pas le 1 du pavé numérique, mais le 1 du clavier). Cette combinaison est à enregistrer dans le Normal.dot, de cette manière, cette combinaison sera disponible pour tous les documents.
Il suffit simplement de répéter la même opération pour les trois autres titres, mais en mettant
dans le raccourcis 2; 3 et respectivement 4.
Dès à présent, lors de la frappe d'un texte, il suffit d'utiliser la combinaison choisie pour modifier
le style du paragraphe en cours et obtenir un titre de 1 à 4.
III. La table des matières▲
Nous voilà prêt pour insérer la table des matières.
On ouvre alors une boîte de dialogue pour nous permettre de faire certains choix. On peut à tout moment changer d'avis et modifier ces choix.
| Champ | Utilité | Valeur |
|---|---|---|
| Afficher les numéros de page | Permet d'afficher ou non les numéros de page dans la table des matières | 0 ou 1 |
| Aligner les numéros de page à droite | Permet de choisir quel sera la position des numéros de page | 0 ou 1 |
| Caractères de suite | Définit le caractère qui sera inséré entre le titre et le numéro de page | Symbole graphique à choisir |
| Formats : | Propose une liste déroulante avec plusieurs choix. | Liste de choix |
| Afficher les Niveaux | Permet de choisir le nombre de niveaux de titre qui seront utilisés pour la table des matières | de 1 à 9 |
Le bouton Modifier permet de modifier rapidement le style utilisé pour la table des matières.
Comme pour tous les autres styles, on peut tout modifier.
IV. Table des matières avec des styles personnels.▲
Word autorise la création de tables des matières avec des styles personnels. Mais il faut respecter une certaine
hiérarchie.
Il faut insérer une table des matières. Si aucun style de titre n'a été utilisé, elle sera vide.
Une fois la table des matières en place, un clic droit pour ouvrir le menu contextuel.
On obtient une boîte de dialogue qui autorise des choix plus fins.
Un clic sur table des matières va nous ouvrir une boîte de dialogue connue.
Cette fois nous allons modifier les styles qui vont nous servir comme entrées.
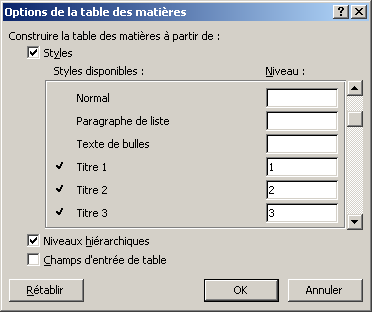
Les titres sont cochés pour servir d'entrées.
Titre 1 -> 1
Titre 2 -> 2
Ces entrées sont à enlever, et vous devez choisir les styles qui seront utilisés comme entrées.
Ne choisissez pas le paragraphe normal, vous auriez une table des matières aussi volumineuse que le document.
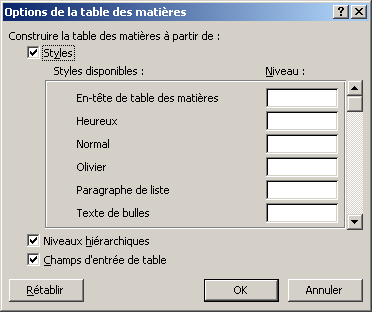
Les styles que vous auriez pu créer sont présents dans la boîte de dialogue.
Il suffit de les choisir.
5. Table des matières partielle▲
Pour certains documents, il est parfois nécessaire d'avoir une table des matières au début de chaque partie importante du documet. Word permet la création de tables des matières partielles.
Pour créer une table des matières partielle, vous devez créer un signet sur la partie du document visée par la table des matières. Si c'est un chapitre, le signet devra reprendre la totalité du chapitre.
Vous devez ensuite insérer un champ.
Contrairement à la partie précédente, vous devez modifier le contenu du champ manuellement. Avec un clic droit sur le champ (toute la table doit être sélectionnée), Basculer les codes de champs. Modifier le champ en ajoutant "\b MonSignet" pour obtenir ceci :
{ TOC \b Monsignet \* MERGEFORMAT }Pressez F9 pour mettre le champ à jour.
6. Mise à jour de la table des matières▲
La mise à jour de la table des matières est en soi relativement simple. La méthode la plus facile est le clic droit sur la table des matières. Elle devient alors grisée et un menu contextuel apparaît.
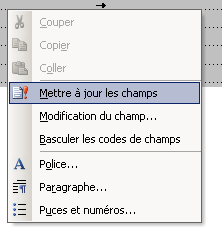
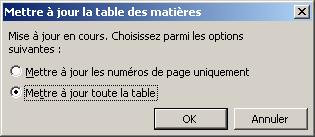
Je vous conseille de mettre toute la table à jour à chaque fois et ne pas se limiter au numéro des pages.
7. Remerciements▲
Je remercie toutes les personnes qui ont contribué de près ou de loin à la rédaction de cet article. Et tout particulièrement toute l'équipe Office.